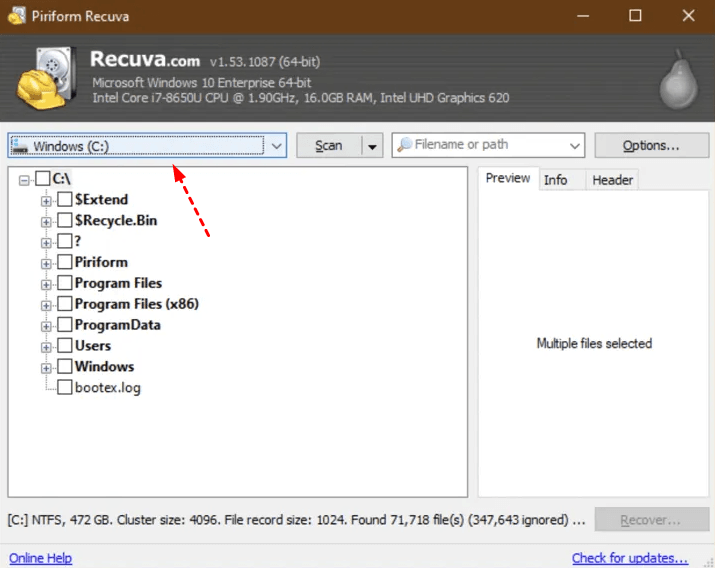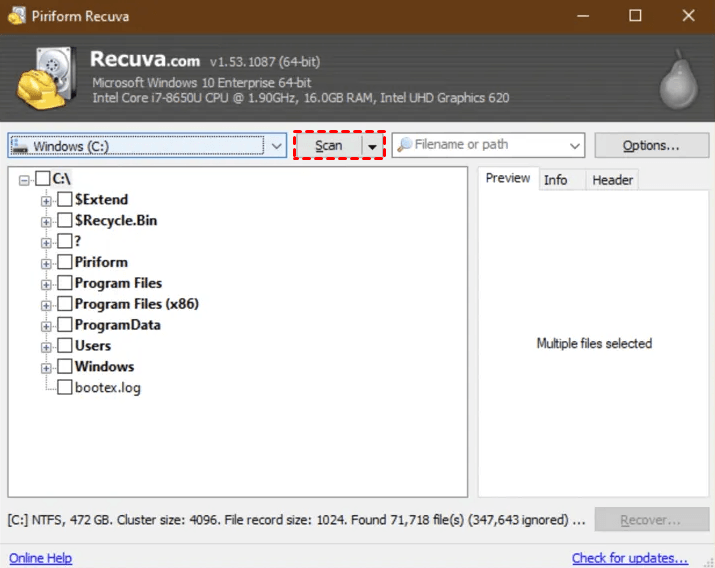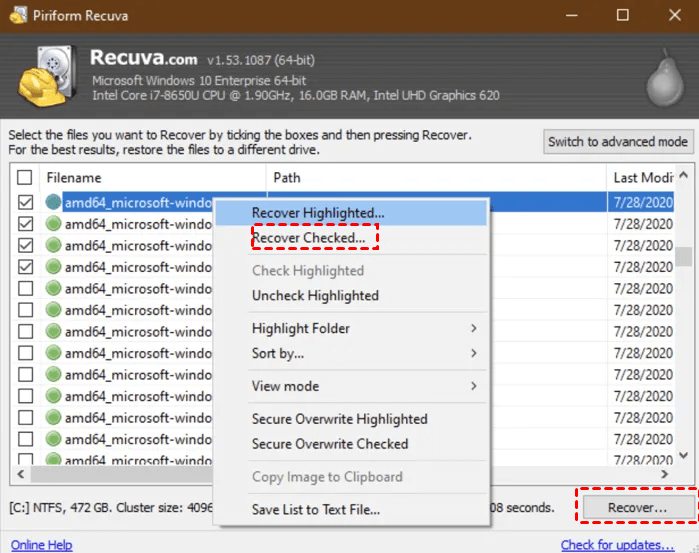How to Recover Deleted Files from SD Cards using Recuva?
Learn to perform Recuva SD card recovery via Recuva on this page. Besides, you can recover deleted files from SD cards via a better Recuva alternative, AOMEI FastRecovery.
Can Recuva recover SD cards?
When you accidentally lose some important files from your SD card, your first concern is whether you can recover them. At the moment, many users usually search online for help, and that’s where Recuva, a handy SD card recovery tool comes into play.
So it’s possible to recover SD card data via Recuva. After data loss, please implement the following tips as soon as possible to maximize the SD card data recovery rate.
📸 Please avoid using your SD card or stop loading new files to it because any newly added data might overwrite the deleted or missing files.
🧨 See if your SD card has physical damage signs or not. If this happens to be your case, please send your SD card to a professional data recovery service center to perform Geek Squad SD card recovery instead of trying DIY Recuva file recovery.
💊 The sooner you begin SD card recovery using third-party tools, the better chances you’ll get.
How to recover deleted files from SD cards via Recuva?
Recuva is good at detecting and recovering images, videos, documents, and other files from different brands of SD cards such as Transcend, SanDisk, Lexar, PNY, SanDisk, Lexar, and Sony.
By default, Recuva launches in Wizard mode, a simplified version of the program. Besides, you can also switch to the Advanced mode, providing you with a wider array of scanning options.
Let’s show how to perform Recuva SD card recovery via the Recuva Wizard mode.
Step 1. Go to ccleaner.com and install Recuva on your Windows > connect the SD card to your Windows > select your connected SD card.
Step 2. Click Scan to enable a normal scan. If it fails, click Options > Actions > to run Deep Scan.
Step 3. After scanning, choose the deleted SD card files you want > click Recover. You can also right-click on your selected files > select Recover Checked to get them back.
Is there something better than Recuva?
Although Recuva is useful, sometimes, the Recuva SD card recovery rate is relatively lower than other data recovery software.
For example, these recovered files might become corrupted or cannot be opened. Even after recovery, it might not retain the original filenames and directories, which indeed renders inconvenience for users to judge.
So some users ask if is there something better than Recuva. It seems there is.
Supported by its advanced scanning method, high SD card data recovery rate, and clear GUI, AOMEI FastRecovery is good at recovering deleted and missing files from SanDisk, Lexar, Transcend, PNY, and other major SD card brands. Meanwhile, AOMEI FastRecovery also supports SD, SDHC, SDXC, and SDUC cards.

- Recover 200+ file formats: images (JPG, PNG, DNG, NEF, etc.), videos (MP4, MOV, AVI, etc.), MS Office files, WPS files, folders, compressed files, websites, etc.
- Advanced scanning method: During scanning, you can filter and preview your wanted files according to filename, file format, saved path, storage size, deleted date, etc.
- Keep the original file format: AOMEI FastRecovery will not change deleted files’ file format.
- Excellent compatibility: Support Windows 11, 10, 8, 7, or Server PC and 4 file systems (NTFS, FAT32, exFAT, and ReFS).
Steps to recover deleted/lost files from SD cards via AOMEI FastRecovery
Let’s show how to recover deleted/missing files from SD cards using AOMEI FastRecovery!
Step 1. Connect your SD card to the Windows > hover the mouse over your connected SD card > click Scan.
Step 2. After clicking Start Scan, AOMEI FastRecovery can automatically run Quick Scan and Deep Scan to detect all the recoverable files on your chosen SD card.
During scanning, you can filter/preview your desired files according to Filename, Document Type, Path, Size, Date, etc.
- Name: Enter the filename of your wanted SD card files to narrow the search area.
- Date modified: Set the date (today, yesterday, last 7/30 days, etc.)
- Size: Filter file size (<128KB, 128KB~1MB, 1MB~512MB, etc.)
Step 3. Under the Other Missing Files folder, select the files you want > click Recover x files.
After SD card data recovery, please save your retrieved files in another drive instead of the original SD card.
Please consider upgrading AOMEI FastRecovery if you want to recover a large number of deleted and missing files from SD cards.
Related Q&A about SD card recovery
SD cards are handy for saving important data, but sometimes accidents are unavoidable. After data loss, you can perform Recuva SD card recovery or use a better Recuva alternative, AOMEI FastRecovery to recover missing files from SD cards. All in all, AOMEI FastRecovery is a better choice for non-tech users.
Moreover, there are some related tips about SD card recovery below.