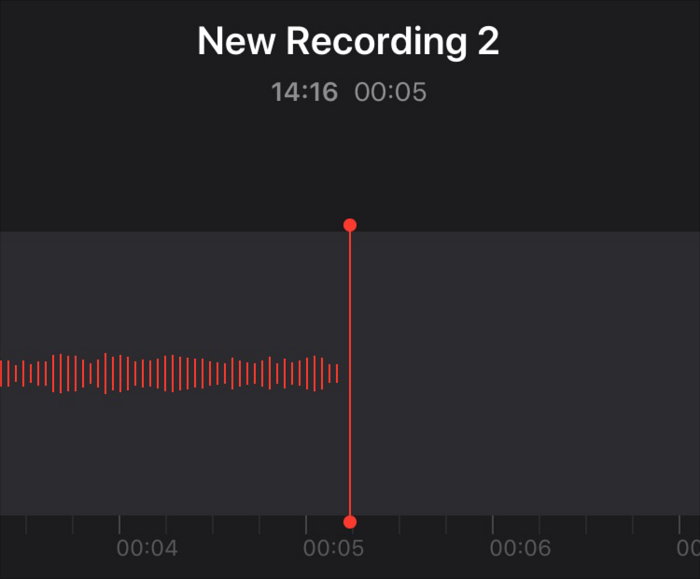How to Retrieve Camtasia Recordings and Projects Effortlessly
Explore the reasons for Camtasia recording recovery, understand potential risks, and explore 5 practical methods, including AOMEI FastRecovery, to retrieve Camtasia recordings and projects effectively.
Picture this – you've spent hours crafting the perfect Camtasia recording or project, only to discover it's gone missing or accidentally deleted. Panic sets in as you realize the importance of retrieving your hard work. In such moments, knowing how to retrieve Camtasia recordings and projects becomes crucial.
Possible Reasons for Wanting to Retrieve Camtasia Recordings and Projects:
There are several reasons users may want to retrieve Camtasia recordings and projects:
- Accidental Deletion: Users may unintentionally delete Camtasia recordings or projects while organizing files or cleaning up storage space.
- System Errors: Software crashes, system failures, or interruptions during the saving process can lead to the loss of Camtasia files.
- External Factors: External factors such as power outages or hardware malfunctions can cause data loss, including Camtasia recordings and projects.
Potential Risks of Losing Camtasia Recordings and Projects:
The risks associated with losing Camtasia recordings and projects are significant:
- Time and Effort: Losing Camtasia recordings and projects can result in wasted time and effort invested in creating them.
- Impact on Projects: Lost or deleted recordings and projects can disrupt ongoing projects, impacting deadlines and deliverables.
- Data Loss: Important information and content contained within Camtasia recordings and projects may be permanently lost if not recovered promptly.
5 Methods to Retrieve Camtasia Recordings and Projects:
How to recover recordings in Camtasia effectively? Here are 5 practical solutions to recover Camtasia recordings and projects:
1. Restore Camtasia Recordings and Projects from Recycle Bin/Trash:
Begin by checking the Recycle Bin (Windows) or Trash (macOS) for recently deleted Camtasia files. Sometimes, files may be accidentally moved to these folders and can be easily restored.
Check Recycle Bin/Trash:
-
For Windows:
- Double-click on the Recycle Bin icon on your desktop to open it.
- Browse through the contents to locate the deleted Camtasia recordings or projects.
- Right-click on the files you want to recover and select "Restore" from the context menu.
-
For macOS:
- Click on the Trash icon in the Dock to open it.
- Scroll through the Trash contents to find the deleted Camtasia files.
- Drag the files you want to recover back to your desktop or desired location outside the Trash. This allows you to recover Camtasia recording on Mac easily.
2. Recover Unsaved Recording Using Built-in Disaster Recovery
How to recover unsaved camtasia project? Camtasia Recorder has a built-in disaster recovery feature that can help you recover recordings if the program crashes during recording:
- Open Camtasia Recorder, you will receive a message "Camtasia Recorder has detected an unfinished recording from a previous recording session." .
- Click Recover. The unfinished recording will be restored.
3. Auto Recover in Camrec Folder
With the AutoSave feature enabled, Camtasia automatically saves your work periodically, allowing for the recovery of recordings if the program or system crashes. Here's a rewritten version of your guide for enabling the AutoSave feature in Camtasia and recovering lost recordings or projects:
Recovering Lost Recordings and Projects:
Auto-recovery of lost recordings can often be performed by accessing the local autosave folder. Depending on your operating system and Camtasia version, you might find these in temporary folders like C:\Users\ADMINI~1\AppData\Local\Temp\ or C:\Users\Admin\AppData\Local\TechSmith\Camtasia Studio\9.0\Auto-Saves.
Steps to Restore Lost Recordings from the Camrec Folder:
- Press Windows + R to open the Run dialog.
- Type %temp% and click "OK" to open the temporary files folder.
- Within the temp files, find and open the folder named "Camrec" or a similar name depending on your version.
- For Camtasia 8.4 and earlier, import the AVI or other formats of recordings into Camtasia and save it as a new project.
- For Camtasia 8.5 and later, simply drag the TREC file into Camtasia and save it as a project on your PC.
For Camtasia 8.4 and earlier:
- Open Camtasia.
- Navigate to "Tools > Options > Program."
- Under the "Program" tab, find and enable the "AutoSave" option.
For Camtasia 8.5 and later:
- Open Camtasia.
- Go to the "Edit" tab and select "Preferences."
- Under the "Program" section, check the box for "Enable autosave every 2 minutes."
4. Retrieve Camtasia Recordings and Projects by AOMEI FastRecovery
Employ Camtasia video recovery software like AOMEI FastRecovery to scan your storage device for accidentally deleted Camtasia files. AOMEI FastRecovery offers advanced features for Camtasia recording recovery, ensuring maximum data retrieval with ease. It can also help you recover deleted obs recordings.
-
User-Friendly Interface: AOMEI FastRecovery features a user-friendly interface that makes the recovery process intuitive and straightforward. Users can easily navigate through the software, initiate scans, preview recoverable files, and perform recovery operations with minimal effort.
-
Comprehensive File Recovery: AOMEI FastRecovery is equipped with advanced algorithms that enable it to scan and recover the deleted/lost Word, Excel, PPT, PDF, Photos, Videos, Audio, folders, compressed files, and other 200+ types of data from SSD, HDD, USB, SD cards, etc.
-
Selective Recovery Options: AOMEI FastRecovery offers selective recovery options, allowing users to preview the recovered files before proceeding with the recovery process. This feature enables users to choose specific files or folders for recovery, saving time and storage space.
-
Quick Scan and Deep Scan Modes: AOMEI FastRecovery offers both quick scan and deep scan modes to cater to different data loss scenarios. The quick scan mode allows users to quickly scan the storage device for recently deleted files, while the deep scan mode performs a more thorough search for lost or inaccessible data.
-
Safe and Secure Recovery: AOMEI FastRecovery prioritizes data integrity and security throughout the recovery process. The software ensures that recovered files are restored to a safe location without compromising their quality or content.
AOMEI FastRecovery provides a seamless solution for retrieving Camtasia recordings and projects. How to Retrieve Camtasia Recordings and Projects Using AOMEI FastRecovery? Here are the simple steps.
- Download and install AOMEI FastRecovery on your computer.
- Launch AOMEI FastRecovery and hover the mouse over the drive or location where your Camtasia files were stored, then, click Scan.
- Initiate a scan to search for deleted Camtasia recordings and projects. You can preview the recovered files to ensure their integrity and relevance.
- Select the desired recordings and projects for recovery and click Recover X Files, designate a destination folder for restoration.
- Complete the recovery process and regain access to your valuable Camtasia content with ease.
5. Recover Camtasia Videos Using System Restore
On Windows, utilize the System Restore feature to revert your system to a previous state where the Camtasia files were still intact. This can help recover lost files due to system errors or software issues.
Note: System Restore is only available on Windows operating systems.
- Type "System Restore" in the Windows search bar and select "Create a restore point" from the search results.
- In the System Properties window, click on the "System Restore" button.
- Follow the on-screen instructions to select a restore point from a date when your Camtasia files were still intact.
- Confirm the restore point selection and proceed with the restoration process. Your system will restart, and files, including Camtasia recordings and projects, will be restored to the chosen point in time.
In Conclusion
In today's digital age, the ability to retrieve Camtasia recordings and projects is crucial for maintaining productivity and preserving valuable content. By understanding the reasons for recovery, exploring feasible methods, and leveraging tools like AOMEI FastRecovery, users can mitigate the risks of data loss and safeguard their valuable projects effectively.
FAQs about Camtasia Recording Recovery
1. Can AOMEI FastRecovery retrieve Camtasia recordings and projects that were deleted a long time ago?
Yes, AOMEI FastRecovery is designed to retrieve deleted files, including Camtasia recordings and projects, regardless of when they were deleted. As long as the storage space where the files were located has not been overwritten by new data, AOMEI FastRecovery can scan and recover them, even if they were deleted a long time ago.
2. Will using data recovery software like AOMEI FastRecovery affect the quality of the recovered Camtasia files?
No, data recovery software like AOMEI FastRecovery is engineered to retrieve deleted files without altering their quality or content. AOMEI FastRecovery employs advanced algorithms that ensure the integrity of the recovered Camtasia recordings and projects, maintaining their original quality and fidelity.
3. Are there any preventive measures to avoid accidental deletion of Camtasia recordings and projects?
Yes, several preventive measures can help users avoid accidental deletion of Camtasia recordings and projects:
- Regular backups: Back up Camtasia files to external drives or cloud storage services to ensure they can be easily restored if deleted.
- Confirmations before deletion: Enable settings or prompts that require confirmation before deleting files to prevent accidental deletions.
- Organized file management: Maintain organized folders and naming conventions for Camtasia recordings and projects to minimize the risk of accidental deletions.
4. Can AOMEI FastRecovery recover Camtasia files from external storage devices?
Yes, AOMEI FastRecovery can recover Camtasia files from external storage devices such as USB drives, external hard drives, SD cards, and more. As long as the external storage device is accessible by the computer and recognized by the operating system, AOMEI FastRecovery can scan and recover deleted files from these devices.
5. What should I do if I accidentally overwrite a Camtasia file while attempting to recover it?
If you accidentally overwrite a Camtasia file while attempting to recover it, immediately stop using the device or storage medium where the file was located to prevent further data loss. Then, employ data recovery software like AOMEI FastRecovery to scan the storage device and attempt to recover the overwritten file.
However, note that the chances of successful recovery may be lower if the file has been overwritten by new data.