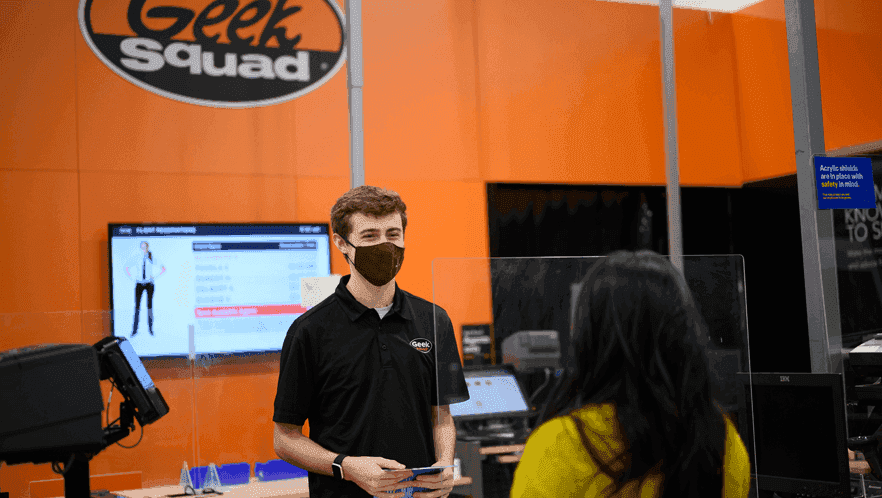Top 2 Ways to SanDisk Extreme Pro Data Recovery
With the 2 top-rated SanDisk Extreme Pro recovery software, you can easily perform SanDisk Extreme Pro data recovery in 3 steps. Scroll down 👇 to learn more!
SanDisk Extreme Pro is a family of storage devices known for the fastest read and write speeds, including SSDs, USB drives, and SD cards, and backed by a lifetime warranty.
But even with this reliability, data loss is still possible due to different reasons, such as abrupt ejection, accidental deletion, incompatible file systems, virus infection, disk format, etc. Don't worry about it and this article will show you how to make it easily.
Can You Recover Data from SanDisk Extreme Pro?
The answer is a resounding yes. In most cases, SanDisk Extreme Pro data recovery is possible if there is no physical damage, and you can perform it right at home. However, the data recovery chances may still vary depending on the storage device.
- For SDHC & SDXC cards and USB drive: The SanDisk Extreme Pro recovery is quite easy as long as you don’t overwrite data on it or reformat the disk. A reliable software like AOMEI FastRecovery or SanDisk RescuePRO will help a lot.
- For SSD disks: Recovering data from SSD is challenging due to the TRIM feature. It triggers on the deletion operation and completely erases all data blocks. Using a reliable data recovery service will be the best method unless it’s an external or portable SSD. The USB connections don't support TRIM.
🌈💕You may also be interested in:
What are the factors affecting the success rate?
- 💻Device Usage: Continue using this drive after data loss, even for regular activities that will cause data loss. So it’s always better to leave it disconnected.
- ⏱Time interval: The earlier the recovery time, the higher the success rate.
- 📁 File Size: The success rate of smaller files is usually higher than large files.
- 🔧🔨 Physical Damage: Be sure your drive does not have physical damage due to shocks, water, or other factors.
- 🔐The Method: In most cases, using reliable data recovery software is cost-effective and usually has a high success rate. For physical damage, it's necessary to turn to services.
How to increase the success rate of data recovery?
- Unplug your storage devices immediately when you recognize any data loss and save it to a safe place.
- Don’t add new data to SanDisk Extreme Pro.
- Don't reformat the SanDisk Extreme Pro.
- Employ a reliable software or service to recover files as soon as possible.
How to Recover Files from SanDisk Extreme PRO Effectively
Now you can start to perform SanDisk Extreme Pro recovery. Try the best SanDisk Extreme Pro recovery software - AOMEI FastRecovery or SanDisk RescuePRO. Please prepare a USB cable or compatible card reader to connect your drive for data recovery.
Way 1: Recover Data from SanDisk Extreme Pro using AOMEI FastRecovery
AOMEI FastRecovery is one of the best SanDisk Extreme Pro data recovery software in Windows 11, 10, 8, 7, etc and Windows Server. Thanks to its two advanced scanning methods and high success rate, you can recover data from SanDisk Extreme Pro easily and quickly.
- Apply to: health/formatted/not recognized SanDisk Extreme Pro SSDs, USB drives, SD cards; Recover deleted images, documents (e.g. recover Word documents), audios, videos, emails, webpages, compressed files, etc., up to 1000+ formats.
- It has a free edition that recovers up to 500MB.
- Automatically performs a quick & deep scan to find as many files as possible in a short time.
- A quick way to locate deleted or lost files and preview them before recovering.
- Selectively recover files instead of all.
- Retrieve deleted or lost files in any scenario, such as accidental deletion, formatting, virus infection, etc.
- .....
Now, please download this data recovery software on a working Windows PC.
Then, connect your SanDisk Extreme Pro SSD, USB drive, or SD card with a compatible connector to start the SanDiskExtreme Pro data recovery.
Step 1: Scan SanDisk Extreme Pro for files
Launch powerful data recovery software - AOMEI FastRecovery. Hover the mouse over the SanDisk drive, and click Scan. It will run two advanced scanning methods - Quick Scan & Deep Scan automatically display all the found files on the selected disk.
Step 2: Filter and preview files
Click Filter and select a file type, it can be images, documents, audios, videos, emails, webpages, compressed files, etc. You can also specify the date modified and size. Then, type the file name or file extension in the search box.
You can also expand the "Deleted Files", "Recycle Bin", or "Other Missing Files" directories to find the deleted or lost files in the original location. Once found, double-click them to preview files.
Step 3: Recover files from SanDisk Extreme Pro
Select all the deleted or lost files on the SanDisk Extreme Pro disk and click the Recover x files button. You will then be asked to select a location. Please select a new location instead of the original location.
-
The restore button will display the number of selected files and their full size.
-
Saving the recovered files to their original location may cause data overwriting or file corruption.
-
You can recover data from SanDisk Extreme Prodiskfor free, up to 500MB. To recover all files on it, try advanced editions.
Except for SanDisk Extreme Pro disk, you can also recover data from WD external hard disk, recover deleted photos from Seagate external hard disk, etc.
Way 2: Recover Data from SanDisk Extreme Pro via SanDisk RescuePRO
SanDisk RescuePRO is another choice to recover images, videos, documents, music, and other media in SanDisk Extreme Pro. But in the free version, SanDisk RescuePRO has limited support for raw image types. It also does not support file preview, which is not really user-friendly.
Step 1: Download SanDisk RescuePRO and install it on a Windows PC. Meanwhile, connect your SanDisk Extreme Pro storage device and be sure it’s recognized.
Step 2: Launch SanDisk RescuePRO. On the home screen, click on Recover All Files. Alternatively, you can click on Recover Photos or Recover Audio/Video to recover specific file types.
Step 3: Select the SanDisk Extreme Pro storage device and click on the Start button. It will start to scan this drive and recover deleted or lost files automatically. If you want to view the recovered files, click the Output Folder option.
Geek Squad employs experienced specialists with state-of-the-art equipment to handle the most challenging data recovery situations, even for physical damage. Learn More >>
Bonus Tips to Avoid Data Loss on SanDisk Extreme Pro
Nearly no data recovery is free, especially if the users do not have copies of their files. So it's really necessary to take some precautions to avoid data loss.
- ❌Avoid physical damage. Physical damage is the most difficult situation in data recovery, bar none. Be careful with SanDisk Extreme Pro.
- 🗂️Create backups frequently. It's recommended to use reliable backup software like AOMEI Backupper Standard and set a scheduled task to create copies of your files on external hard drives.
- ✅Use safe connectors. Select a high-quality USB to SATA/M.2/PCIe connector, or a reliable card reader for connection.
- ⌛Scan for viruses regularly. Malware and viruses may delete, or corrupt your files. To avoid this, you need to scan your device regularly using Windows Defender or other antivirus software.
- 🧷Safely eject SanDisk Extreme Pro. Abruptly removing SanDisk Extreme Pro without using the safe eject option may cause file corruption.
Conclusion
The SanDisk Extreme Pro data recovery is possible, but the success rate may vary, depending on storage types and data loss scenarios. If it’s physical damage, you can only turn to a data recovery service for help. If not, professional data recovery software is enough.
In addition, to protect your data safely, it’s recommended to use free backup software for Windows to backup your SanDisk Extreme Pro or important data on this disk. AOMEI Backupper Standard is one top-ranking choice.