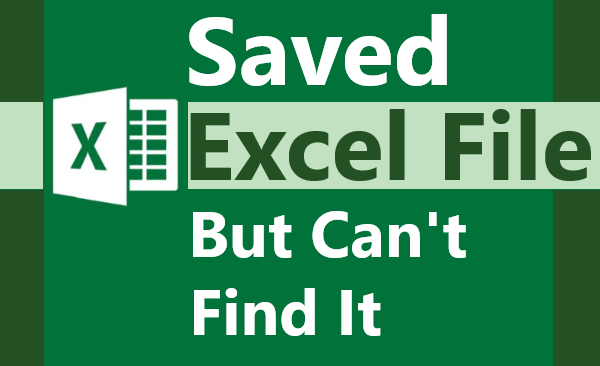[Fixed] Saved Excel File But Can’t Find It
Have you ever saved Excel file but can’t find it now? Learn how to recover lost Excel files via 6 effective solutions. You can also get related document data loss prevention tips.
Why did my saved Excel file disappear?
Microsoft Excel is among the leading and most frequently used spreadsheet programs worldwide. With its well-developed features and advanced calculations, users from all over the world are willing to use this app to manage their data.
Yet, while using Excel, many users run into various problems. Some users closed Excel sheets without saving them and are anxious to know how to recover Excel file not saved;
Some of them clicked Save but could not find the saved Excel file, which is very annoying.
Excel - saved but can't find the file
I received an excel file through Windows Live Mail and opened it with Excel 2010. I worked on the file for three hours and hit save a few times. When I went to attach it to the person for updates, it was not there. I have thoroughly searched my laptop for it, and can't find it.
- Question from Microsoft TechNet
And this seems to be common among Excel users.
The causes that lead to Excel file loss after saving
The reasons why you cannot find Excel files after saving vary a lot.
- The Excel files were saved online but not on your local drives, so you could not locate them on your computer.
- The files were misplaced/saved to the wrong places rather than the regular location you used to save your documents.
- The Excel file extension sometimes might be incorrect.
- The Excel sheets were actually not saved correctly/successfully.
- The Excel files were deleted already.
This article gathers multiple solutions to this problem; check it out and get some help from the methods if you also suffer a lot from this issue.
How to fix the saved Excel file but can’t find it?
The solutions correspond to the reasons above. See if these methods can help you recover an Excel file that was lost after saving.
If you are sure that your saved Excel file has been permanently deleted from your computer. Go directly Solution 6 below to recover Excel files for free.
Solution 1. Check if you have saved the Excel file online but not locally
Just as the case in the intro part shows, you may have only kept the Excel document online but not on your local disks.
This might be the case if you use cloud services to view and edit Excel files. The files will be only stored in the cloud server.
If you want to view and access your docs, you need to log into your cloud service account to view them.
>> Check the online service you use, e.g., check the mail and reaccess the Excel file. Or, if you are using Outlook, try checking the local temp folder:
Solution 2. Search for the lost Excel file on your hard drive
Sometimes, the files might be misplaced in another place rather than where they were usually stored. So, if you have saved Excel file but can’t find it now, you could try searching for it on your hard drive thoroughly.
This method can also help you find recently saved documents like Word docs, etc.
Step 1. Launch File Explorer/This PC > Input the Excel file extension .xlsx or the Excel file name (if you can recall) in the search box > press Enter to start searching.
Step 2. To refine the search result, we can use the Search Tools. Click Kind under Search Tools > choose Document.
Step 3. Find your wanted Excel files in the search result.
Solution 3. Check the Excel Extension
If you encounter the saved an Excel file but can’t find it error, it might be due to an incorrect file extension. Excel files typically have the ".xlsx" or ".xls" extension.
If Excel has an incompatible file extension, Excel may struggle to open it. To resolve this issue, consider renaming the file and ensuring that the extension is correct.
Solution 4. Check if the Excel file wasn’t saved and stored in the temp folder
How to recover unsaved Excel files? There is also a chance that your saving action has failed or is invalid. That is to say, the Excel files were not successfully saved after editing, and you quit the program without actually saving them.
But don’t worry; by default, Excel will automatically save your work every 10 minutes. With this, you could recover unsaved Excel files from the Open window in Excel and turn to the Recover Unsaved Workbooks feature to recover Excel file.
At the least, even if the Excel files weren’t there, you could try recovering them from the temp folder.
Go to the location below and find where does Excel save temp files.
You could quickly sort the temp files by modified date to locate your wanted Excel doc.
Solution 5. Recover an Excel file from the Recycle Bin
If nothing is found online, in the File Explorer or the temp folder, your needed Excel files are very likely to be deleted. Go to the Recycle Bin and see if your Excel sheets are there.
Now follow the straightforward steps to learn how to recover deleted Excel files from the desktop Recycle Bin.
- Notes:✎...
- If you have intentionally or accidentally emptied the Recycle Bin after saving the doc, move on to the following method.
Step 1. Double-click the Recycle Bin icon on your desktop to open it.
Step 2. Search or locate the Excel file > right-click the files > click Restore.
The Excel file will be recovered to the original folder or place.
Solution 6. Recover an Excel file after permanent deletion
Sometimes, unfortunately, you have saved Excel file but can’t find it, and it turns out that your wanted files have been permanently deleted from your computer, leaving you no way to access them.
In this case, you could turn to backups you made in advance or seek help from data recovery services that cost you high.
But, apart from these, you can have other ways to retrieve deleted Excel files not in Recycle Bin – using a professional Windows data recovery tool.
Among many eligible apps, AOMEI FastRecovery will be the second-to-none choice. It is developed and supported by a sophisticated team, possessing a bunch of useful features.

- Recover deleted files from healthy/formatted HDDs, USB flash drives, SD cards, and other storage devices.
- Retrieve deleted Excel spreadsheets, Word documents, PowerPoint presentations, and up to 200+ types of files.
- Get deleted files back with their original filenames, formats, and paths.
- Compatible with Windows 11/10/8/7/Server.
The free version of AOMEI FastRecovery allows you to recover files up to 500MB without paying anything. So if you are not sure if the software can find and recover deleted Excel files, you can try the free version first.
Step 1. Download and install AOMEI FastRecovery on your computer > hover the mouse over the partition for data recovery > click Scan.
Step 2. During scanning, you could sort your deleted Excel files by Type, Modified date, Size, or Path to locate them quickly.
- Type: include all file types, such as images, videos, documents, mails, webpage, compressed files, etc.
- Data Modified: support today, yesterday, last 7 days, last 30 days, and custom.
- Size: filter file size from less than 128KB to 128KB ~1MB to 1MB ~ 512MB and above, or custom.
Step 3. Select the Excel files you want to recover > click Recover x files to save them to another partition.
This powerful app can also help you recover deleted Word documents in 3 steps.
Related suggestions
Users who have saved Excel file but can’t find it can read this post and follow the 6 feasible methods to get their Excel sheets back.
Even after permanent deletion, this powerful data recovery software AOMEI FastRecovery can still help you recover deleted/missing Excel files. You can try the free version first and enjoy 500MB of recovery size.
In order to help you avoid similar issues in the future, some suggestions are ready here.
- Open your Excel/Word File > click Options > Advanced > check the Always create backup copy option.
- Do not empty the Recycle Bin too frequently.
- Use external hard disks or professional data backup software for Windows to protect your work.