Where are Google Chrome Bookmarks Stored on Computer?
Where are Google Chrome bookmarks stored? You are going to find Chrome bookmarks on Windows and Mac with simple steps. And, you will know how to export bookmarks for backup with ease.
Google Chrome allows us to bookmark the websites we visit most often so that we can access them quickly without having to enter the address each time. You may have added more than one Chome bookmark. But do you know where Chrome bookmarks are stored?
Here, we will explore the answers to the topic - where are Google Chrome bookmarks stored on Windows and Mac? Additionally, we will tell you how to back up Google Chrome bookmarks by exporting them and the best way to cope with Chrome bookmarks disappearing.
Part 1. Where are Google Chrome bookmarks stored on Windows/Mac?
Where does Chrome store bookmarks? It may not be easy to find the Chrome bookmark file, because the file is stored in different locations on different devices. And they are not stored as individual bookmarks, but all bookmarks are stored in one file.
If you want to know where Chrome stores bookmarks on Mac and Windows 10/8/7, you can figure it out in the following content.
#1. Where are Google Chrome bookmarks stored on Windows?
By default, your Google bookmarks, extensions, and caches are stored in a local folder on your computer. And the specific location for where are Chrome bookmarks stored on Windows is C:\Users\username\AppData\Local\Google\Chrome\User Data\Default.
You can go to File Explorer, click on C drive and then the User folder, then open the corresponding folder one by one. Then, you can find your Chrome bookmark folder.
1️⃣ You should replace the username with your computer username.
2️⃣ The AppData folder on Windows computers is hidden. You can show hidden folders and files:
- Right-click Start and then choose File Explorer.
- Go to View > Hidden items. Then your hidden folders will appear.
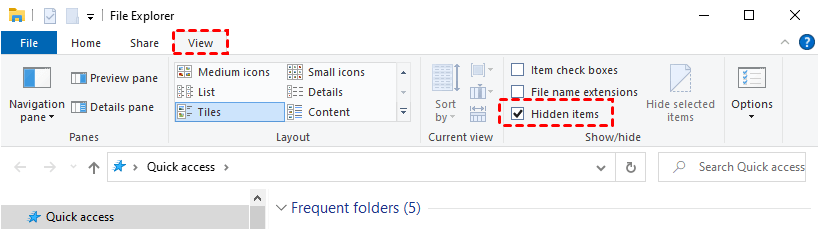
- If you need more file viewing options, select Options > View > tick Show hidden files, folders, and drives option > Apply.
#2. Where are Google bookmarks stored on Mac?
How to find bookmarks on Google on Mac? If you are using a Mac, you can locate the bookmark folder on your computer in the following path: Users/username/Library/Application Support/Google/Chrome/Default.
You should replace the “username” with the computer username. If you are using a different profile, swap "Default" with your Chrome profile name.
-
There would be two types of bookmark files on both Windows and Mac - Bookmarks and Bookmarks.bak. The “Bookmarks”file contains your current bookmarks, and the “Bookmarks.bak”file is the most recent bookmark backup that was taken when you last opened Google Chrome.
Part 2. How to recover lost Google Chrome bookmarks
From the foregoing content, you should know where are Google Chrome bookmarks stored on your computer. If you accidentally deleted your Chrome bookmarks and there are no bookmarks and bookmarks.bak files on your local disk, you can use the powerful data recovery software, AOMEI FastRecovery, to get back the last Chrome backup files easily.
Designed with advanced algorithm technology, AOMEI FastRecovery is an easy-to-use tool with more than a decade of experience in the field of data recovery. It can help you recover Windows deleted files in simple three steps.

- It uses quick and deep scans to find deleted and lost data and offers a high data recovery success rate.
- It provides to recover files from computers, SD cards, memory cards, USB flash drives, HDDs, SSDs, etc.
- It supports permanently deleted files recovery, emptied Recycle Bin recovery, formatted recovery, Windows crash recovery, and so on.
- It can recover Word documents, Excel spreadsheets, presentations, pictures, videos, emails, and other more than 200 types of data.
Next, you can follow the intuitive process below to solve Google Chrome bookmarks disappearing with ease.
Step 1. Run the AOMEI FastRecovery recovery software. Click the drive saved deleted files before, and click Scan.
Step 2. Then, the automatic scanning will start. Or you can use the “Filter” or “Search for files or folders” to find the lost Chrome bookmark file.
You can locate your files with different filters:
- Name: Enter the relevant filename of your desired files to quickly locate them.
- Size: Set file size (<128KB, 128KB~1MB, 1MB~512MB, etc.)
Step 3. Tick the files you want to restore. Tap on Recover and save them to a specified location.
- If you want to recover more than 500MB of files with AOMEI FastRecovery, you can consider upgrading to the advanced AOMEI FastRecovery edition.
- Notice that you need to select a new location to keep recoverable files, avoiding data overwriting.
Part 3. How to Export/Import Chrome bookmarks
After knowing where are Google bookmarks stored on Windows and Mac, you may also want to know - how do I back up my Chrome bookmarks or how do I transfer my Chrome bookmarks to a new computer? You can easily achieve that by exporting bookmarks.
#1. How to export Chrome bookmarks
You can follow the guide below to export Chrome bookmarks without any effort.
Step 1. Launch Chrome and click on the menu (three vertical dots) button. Then, select Bookmarks > Bookmark manager.
Step 2. Tap on the Organize position in the upper right corner and choose Export bookmarks.
Step 3. Then, specify a location to store your exported bookmarks (the exported bookmarks would be saved as an HTML file).
#2. How to import Chrome bookmarks
If you want to migrate Chrome bookmarks to a new computer, move the exported bookmark file to the target device, and then proceed with the following steps.
Step 1. Run Google Chrome on the new computer and click Settings.
Step 2. Choose Bookmarks and tap on Import bookmarks and settings.
Step 3. Open the drop-down menu of Import bookmarks and settings to select Bookmarks HTML File. After that, click on Choose File to add the bookmark export file and press Open > Done.
In the end
We have answered the question - where are Google Chrome bookmarks stored in this tutorial. If you want to back up your Chrome bookmarks or migrate your bookmarks to a new PC, you can go with the content in Part 2 to export and import your bookmarks.
If you find that your Chrome bookmarks are missing, don’t worry. With the data recovery software - AOMEI FastRecovery, you can restore your bookmark backup file on your computer and retrieve your lost bookmarks effortlessly. Also, you can use it to recover any lost data on your computer, like recovering permanently deleted photos, restoring data from a formatted SD card, and so forth.


