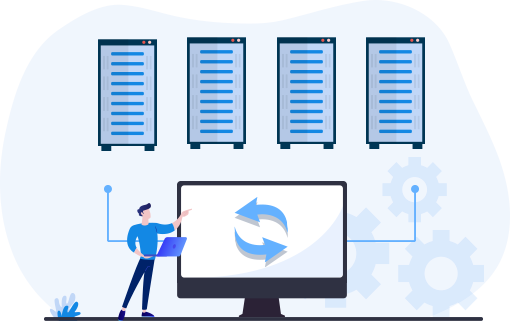How to Backup Multiple Computers to One Storage | Full Guide
This article introduces different backup software for multiple computers to backup multiple computers (Windows & Macs) to a safe location - such as hard drive, NAS drive, Time Machine, and OneDrive cloud.
Can you backup multiple computers all at once?
Backup two computers to a single drive
I want to create a backup before a feature upgrade. so I bought a 5 TB external Seagate drive at Costco. But I have a desktop and two laptops, so can I use one external hard drive to backup my two computers?
- Question from dpreview.com
A modern householder, office, or organization, may have multiple computers to manage plenty of information and data. Whether it's family photos, videos, work files, or client information, you don't want to lose them due to some unexpected issue or malicious attack.
So to protect computer data, you may wonder if there is a way to backup multiple computers to the same destination (external drive, OneDrive, NAS, etc.). So keep on reading. in this post, we will provide a details guide on how to backup multiple computers to a secure location.
If you are a Windows user, you can turn to specialized enterprise backup software for multiple computers, such as AOMEI Cyber Backup, to perform it. And Macbook users, Time Machine can help you. You can also backup all your computers to cloud storage, like Onedrive. Just keep on reading, we will show the detailed steps to create backups for multiple computers separately.
Best way to backup multiple computers to external hard drive/NAS drive
AOMEI Cyber Backup is a centralized backup software that enables users to easily backup multiple computes, including laptops, desktops, and servers to an external hard drive, NAS drive, and other storage media.
It helps users to backup all Windows 11, 10, 8.1/8, 7, and Windows Server 2022, 2019, 2016, 2012 (R2), 2008(R2), etc. on its central console. Just simply add all devices and create a backup task. And it comes with many advantages to meet different backup needs, like
►All data included: Easily create full backup for multiple computers and laptops on a shared storage. You can run incremental or differential backup next time to only backup newly added or changed data.
►Automatic and scheduled backup. Customize a backup schedule according to your needs. Automatically run backup on background daily, weekly, monthly, etc.
►Auto backup cleanup: No need to worry about backup files being too large and taking up too much backup storage space. Set up a backup retention to automatically delete old backup files.
►Incremental & differential backup: Support only backup changed data or newly added data since last backup or last full backup to reduce backup time and storage consumption.
►Restore to All locations: Restore to the original location, and restore to another client computer even with dissimilar hardware.
►Centralized Monitor: On an intuitive console, you can centrally monitor all backup tasks and added computers. You can also set up alerts to provide timely notification of a backup success and abnormal performance information.
You can click the download button to install the AOMEI Cyber Backup free trial to explore without limits. And next we will guide you on how to use this tool to backup computers.
How to backup multiple computers to external drive/NAS
AOMEI Cyber Backup supports disk backups, partition backups, and system backups. Before we start, let's explain how these backup methods differ and how to choose between them.
• Disk Backup is for the entire computer hard drive. It helps you to protect everything on all the computers, including systems, files, apps, etc. But it takes the most time and space.
• System Backup is to back up the system partition only and takes less time than disk backup. If you only want to prevent system errors or crashes, it is the most efficient option.
• Partition Backup is to backup a partition on a computer drive. If some important data needs backing up and storing on one or two partitions, this option can help you back up quickly and easily.
• File Backup: Manually add and backup critical files and folders on a computer (or a group of computers) with the highest efficiency.
Step 1. Install AOMEI Cyber Backup software and agent
Click Source Device > Agents > Download Agent to download the installation file to your local computer, and then copy it to the corresponding device for installation. You can also click Source Device > Agents > Add Agent > Download AOMEI Cyber Backup client to directly copy the download link to the device to be installed for installation.
Step 2. Add Windows computers
On the AOMEI Cyber Backup interface, Click Source Device > Windows > click Add Windows Device. And you can fill in the IP address and user information to add a Windows computer.
Step 3. Set up backup task
Click Backup Task > Create New Task. Choose a backup type, here we choose Disk Backup as the backup type. Here you can also choose other types.
Step 4. Customize backup task
Fill in a task name, choose the backup content, backup target, backup schedule, archive, and other information according to your need.
Target: To backup multiple computers on one external drive/local drive/NAS drive/network place, etc, here choose a location to save your backup.
Schedule: The computer backup software gives you full, incremental, and differential backup options, ensuring that all important data is backed up with minimal time and space. And you can specify a backup frequency to backup every day, every week, evey month.
Backup Cleanup (Optional): Set the retention to automatically delete the old backup copies.
Email Notification(Optional): If you enable the feature, you will get an email notification when a backup is complicated or encounter an issue.
Archive (Optional): If you enable the feature, you can archive backups to an Amazon S3 storage. When you need the backup, you can directly restore backup from an Amazon S3 storage.
Step 5. Start backup
Click the Start Backup button. You can click Add the Schedule and start backup now to backup immediately or click Add the schedule only to backup based on the schedule.
Wait for the backup to get finished. After a backup task is complicated, you can click the 3-dot icon to restore a backup, as well as edit, delete, manage it.
Backup multiple computers (Macs) with Time Machine
For Macbooks, you can use the Time Machine app to backup your Macbooks. In this part, we will, we will guide you to backup multiple Macs to same external time machine drive or a NAS drive at a time.
- Before we get started:✎...
- Install the latest version of Time Machine on your Macbooks.
- Connect the external drive to a Macbook. If you have a NAS drive, connect the NAS drive and all Macs to the same network
Step 1. Click the Apple icon on the top-left corner of the Mac screen. And choose System Preference.
Step 2. Click the Time Machine icon and turn it on.
Step 3. Choose Backup Disk and choose the connected hard drive or your NAS drive as the backup disk. Click Use Disk button to run the backup.
Step 4. Wait for the process to get finished. And repeat the steps on other Macbooks.
Backup multiple computers to Onedrive
Many cloud backup services offer scalable plans for backing up multiple computers with flexibility and accessibility. Here we take Onedrive, which is widely used in Windows users, as an example.
Here are the steps of how to sync two or more computers to Ondrive:
Step 1. Install the latest Onedrive, and sign in with your Microsoft account.
Step 2. Click the Change location option to specify a backup storage. Click Next.
Step 3. Check the option - Sync all files and folders in Onedrive. Then click Next.
Step 4. Then you will find an Onedrive folder on your Windows File Explorer. Drag and drop every folder and file to the folder to sync to your Onedrive.
Step 5. Repeat the steps on other computers that need to be backed up.
FAQs about multiple computer backup
Additionally, we conclude some frequently asked questions about backup more than 1 computer. And hope they can help you to handle computer backup.
Question: Should I partition my backup hard drive?
Answer: In most conditions, It is unnecessary to partition your backup storage device. Most people simply create a few folders on their hard disk for storing different computer backups.
But if you have specific requirements, it is OK to create a different partition on your external hard drive. To easily split a hard drive, you can go to this page to learn how to partition an external hard drive: How to Partition Windows External Hard Drive without Losing Data
Question: Why Time Machine won't backup Macs?
Answer: If the time machine is not backing up your Macs, please make sure the backup storage has enough storage to save the backups. If the storage is enough, you can check if the hard drive is formatted to the Mac OS.
Question: What is the best way to backup all PCs for business?
Answer: AOMEI Cyber Backup is the best choice for backing up multiple computers for business environments. It is designed for enterprises of all sizes. This solution streamlines the backup process for multiple computers. Everything can be easily done in an intuitive console.
Conclusion
If you have more than one computer, you will need a centralized backup software to backup multiple computers easily. You can choose a suitable method introduced in this article to protect your data.
If you have some Windows PCs, AOMEI Cyber Backup can be the best choice. This software helps you to backup multiple computer on one external drive, or other secure location. Besides, AOMEI Cyber Backup also VMware backup, Hyper-V backup, SQL Backup, etc. If you are an Macbook user, you can save all your Macbooks to Time Machines.