Host Requires Encryption Mode Enabled Alarm: How to Resolve
If you want to protect your data from leakage, what you need to do is to address host requires encryption mode enabled alarm promptly which is essential to maintaining data security and the smooth operation of VMs within virtualized infrastructure. This article will provide you how to avoid this alarm and how to resolve it.
Help: Host Requires Encryption Mode Question...
I am stuck with a cluster where all of the hosts alarm ‘Host requires encryption mode.’ I am looking to find out where to turn off this requirement for my hosts. I don’t need it and I just want it to go away. Is there a host profile setting for this or is it a datacenter/cluster setting somewhere I am not seeing?
- Question from Spiceworks Community
Host requires encryption mode alarm is a notification to indicates that the virtualization host must activate encryption features to support encrypted virtual machines (VMs) or adhere to certain security policies. This will raise questions: what situation can cause this alarm, and how to resolve host requires encryption mode enabled alarm. Following are answers.
Host Requires Encryption Mode Enabled Alarm: Reasons
In a virtual environment, such as VMware vShpere, several factors can trigger this. And know these factors can help you to avoid this alarm.
- Encrypted VM Configuration: If a VM that needs encryption is assigned to a host without enabling host encryption mode, the alarm will be triggered, signalling that the host is not properly configured to fulfill the VM’s encryption requirements.
- Incompatible Host Settings: If some hosts within the cluster have encryption enabled while others do not, the hosts lacking encryption may trigger the alarm.
- Compliance with Security Policies: If a host lacks encryption mode and the environment is set to enforce these security policies, the alarm will trigger, alerting administrators that the host is not compliant with the required security standards.
- Changes in Licensing: If VMs with encryption enabled are hosted on a machine that no longer supports it due to changes in licensing, the alarm will activate, signalling that the host is no longer meeting the VM's encryption requirements.
Resolved: Host Requires Encryption Mode Enabled Alarm [3 Ways]
Some ways can offer a range of encryption options to protect your data, like Amazon S3 encryption. But when this alarm happened, lots of potential issues will occur in the virtual environment if you not address it. So address this alarm promptly is crucial to maintaining a secure and reliable virtualized environment. We may confuse, what should we do to resolve this alarm completely. Here are some ways we could resolve this.
Way 1. Enable Encryption Mode on the Host
To Use VMware vSphere as an example, following are some direct steps to operate.
1. Log in to vShpere Client and navigate to the host that triggered the alarm
2. Under System, click Security Profile.
3. Under Host Encryption, ensure that encryption mode is enabled.
Way 2. Ensure Host Compatibility
For hardware compatibility check:
1. In the vSphere Client, navigate to a standalone host or a host in a cluster.
2. On the Updates tab, select Hosts and then click Hardware Compatibility.
3. In the Hardware Compatibility pane to select your task. Ensure the host is up to data, if not, we should UPGRADE TO MATCH HOST.
For software compatibility check: What we need to do is make sure the host is running the latest version of hypervisor software. Install any available patches or updates. And ensure that the host software version is compatible with the encryption requirements of the VMs.
Way 3. Check License Compliance
1. Review License Compliance
We need to check license compliance, ensuring that your virtual environment’s licensing level includes support for encryption. Encryption features are typically available in certain licensing tiers. We can use some software license compliance checkers to achieve license reviewing.
2. Upgrade License if Necessary
If your current license does not support encryption, consider upgrading to a higher-tier license that includes encryption features.
Note: The importance of enable host encryption mode
Enabling encryption mode on the host is critical for ensuring that any VMs requiring encryption can operate securely, safeguarding sensitive data from unauthorized access. And encrypt VMs is quite important for your data safety.
For Security: One Effective Way to Backup Data
Encryption is a powerful tool for safeguarding your virtual machine data from potential breaches, and host requires encryption mode enabled alarm is what you need to pay attention to. However, beyond data leakage, data loss is also a significant concern. To prevent accidental loss of your VM data, the simplest and most effective solution is to regularly backup your virtual machines (VMs).
Here introduce you a free backup software- AOMEI Cyber Backup. It can offer you following multiple benefits:
Agentless Backup: Create full, standalone image-level backups for entire VMware virtual machines without installing agents on each VM.
Multiple Storage Destinations: Backup to local or network share destination. And you can also archive VMware backup to Amazon S3.
Easy-to-use and Centralized: It features an intuitive web console for managing all VM backup and restore tasks, allowing backup administrators to easily manage data protection without a steep learning curve.
Versatile Backup Options: Supports full, incremental, and differential backups, catering to different data protection needs.
Next are some simple steps to show you how to backup VMware VMs with AOMEI Cyber Backup. You can click the button to download the freeware.
1. Bind Device: Navigate to Source Device > VMware and click +Add VMware Device to add a VMware host. And then click ... to Bind Device.
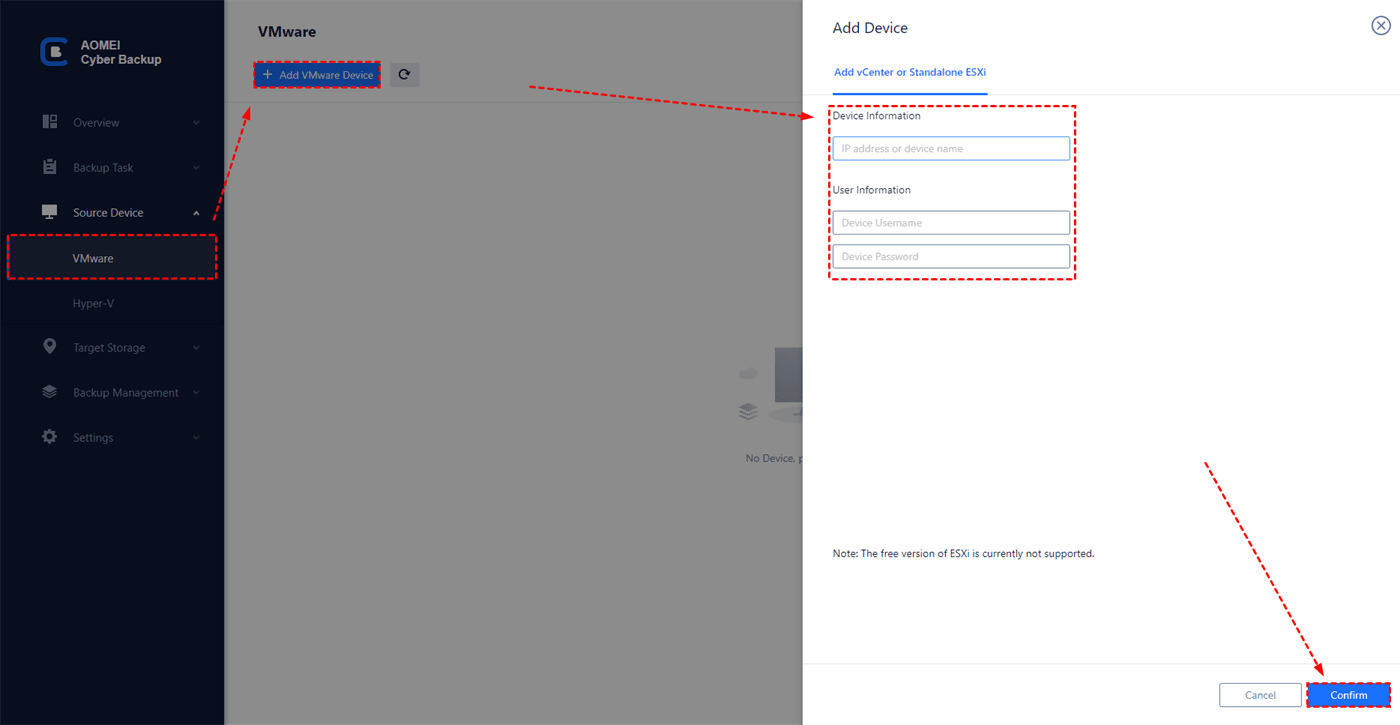
2. Create Backup Task: Navigate to Backup Task > +Create New Task, and then setup Task Name, Target, Archive, Schedule for your own needs.
Target: You can select to backup to a local path, or to a network path.
Archive: Click Backup Task > Backup Archive > Add New Archive, and then click Start to begin archiving.
Schedule: You can choose to perform full, differential or incremental backup, and automate execution daily, weekly or monthly according to the frequency you specified.
3. Start Backup: Click Start Backup and select Add the schedule and start backup now, or Add the schedule only.
Conclusion
The host requires encryption mode enabled alarm is a notification that your virtual environment needs to be configured to support encrypted virtual machines. Addressing this promptly is crucial for maintaining data security and compliance within your infrastructure.






