How to Perform Synology Hyper-V Backup with 2 Ways
This article includes 2 methods of how to backup Hyper-V to Synology NAS drive. You can either use Active Backup for Business or AOMEI Cyber Backup to perform Synology Hyper-V backup operation.
Why need to backup Hyper-V VM to Synology?
Hyper-V, Microsoft's virtualization platform, has become increasingly popular among businesses. It lets users create and manage virtual machines on the Windows system.
As more businesses run on a Hyper-V virtualized environment, Hyper-V VM backup becomes more important. And lots of users will choose to perform "Synology Hyper-V Backup" for different purposes:
► Protecting Critical Data: Hyper-V VMs often house critical applications and store valuable data that businesses rely on for their daily operations. Any loss or corruption of this data can have severe consequences, leading to downtime, financial loss, and damage to reputation.
► Minimizing Downtime: Downtime can be costly for businesses, resulting in productivity loss, missed opportunities, and dissatisfied customers. By having regular backups of Hyper-V VMs to Synology NAS, organizations can quickly recover from system failures or disasters, reducing downtime.
► Ensuring Business Continuity: Business continuity is essential for the smooth functioning of organizations. In case of unforeseen events like hardware failures, cyberattacks, or natural disasters, having reliable backups allows businesses to recover their VMs and maintain critical operations without significant interruptions.
How to perform Synology Hyper-V backup in 2 ways
To set up Synology Hyper-V Backup and begin safeguarding your virtual machines, you need to follow a few essential steps. Let's explore the requirements and the installation and configuration process:
backup Hyper-V VMs to Synology NAS using active backup for business
Active backup for business provides a way to backup virtual machines to Synology NAS drive. It performs well not only in backing up Hyper-V virtual machines but also in backing up VMware VMs to Synology NAS drive.
Active Backup for Business requirements and limitations:
Here are some requirements and limitations of Synology NAS drive, please read and make sure your NAS drive VM can meet the requirements.
• Support Microsoft Hyper-V hypervisors: Hyper-V 2016, Hyper-V 2019, Hyper-V 2022.
• Ensure SMB v2/v3 is enabled: to check the status you can use the command: "Get-SmbServerConfiguration | Select EnableSMB2Protocol" in PowerShell. If you see "True" the SMB v2/v3 is enabled. If it is false, use the command to enable it "Set-SmbServerConfiguration -EnableSMB2Protocol $true"
• Enable File and Printer Sharing to facilitate data transfer through the firewall. Navigate to Control Panel > System and Security > Windows Defender Firewall > Advanced Settings > Inbound Rules, then enable File and Printer Sharing (NB-Session-In) and File and Printer Sharing (SMB-In).
• WinRM should be enabled. Usually, it is enabled by default. You can use the command "WinRM enumerate winrm/config/listener" to check it. If it is unable, you can enable the WinRM with the command "winrm quickconfig".
• Open these ports: 445, 5510, 5986, 5985.
• Enable PowerShell permission on Hyper-V host: Run Powershell as administrator on Hyper-V host and run the command "Enable-PSRemoting -Force".
• Ensure that the VM configuration version is over 5.0.
• Ensure a host system's free volume is over 512 MB because when using Active Backup for Business to backup Hyper-V, a data mover will be installed on the host.
• There is at least 8 GB of free space on both the backup destination and the volume where the package is installed.
Make sure your NAS drive and Hyper-V environment can meet these requirements. Then follow the steps above. If you think it is too complicated and want an easier way, you can turn to method 2.
Active Backup for Business Synology hyper-v setup
Here is how to set up a Hyper-V backup to Synology NAS drive using Active Backup for business.
Step 1. Launch Synology Active Backup for Business. Click "Virtual Machine" on the left side of the interface.
Step 2. Click Microsoft Hyper-V on the top of the interface. Click "Manage Hypervisor" > "Add" to connect to your Hyper-V host.
Step 3. Select VMs that need to be backed up. Click "Create Task".
Step 4. When the backup task creation wizard is opened, select a shared folder as the Backup Destination and click "Next".
Step 5. Follow its instructions to enter "Name" and configure the schedule of backup.
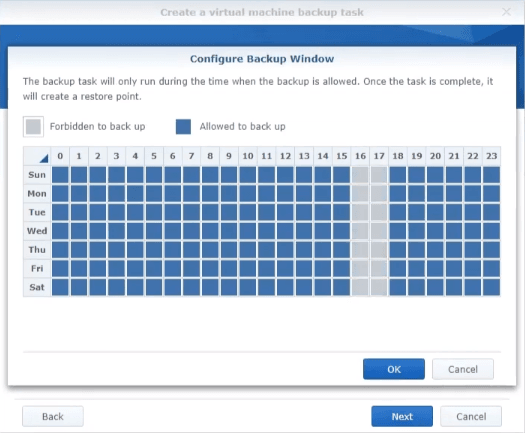
Step 6. Specify retention policy for backup versions.
Step 7. Read the task summary. If everything is set correctly, click the "Apply" button. You may be asked if you want to immediately backup, Choose "Yes" or "No" according to your need.
Best way to backup Hyper-V VMs to Synology NAS
Active Backup for Business has some requirements and limitations, and it can only work with Synology NAS. So we would like to recommend a much more flexible backup solution - AOMEI Cyber Backup.
This is a professional Hyper-V backup and recovery solution for enterprises enabling users to easily backup Hyper-V VMs to Synology NAS, as well as other NAS brands like QNAP, Buffalo, etc.
As a robust backup solution, it provides many advantages and features making it to meet different backup environments.
• User-friendly console: This is an easy-to-use software. Its intuitive interface significantly simplifies the VM backup process.
• Centralized and agentless backup: You don't need to install agents on guest VMs and centrally backup all Hyper-V virtual machines on a console.
• Automatic backup: Set up a backup schedule to run a full backup, incremental backup, and differential backup at a preset time.
• Fast Restore: Ensure your virtualized environment can be quickly resumed when you need a VM to restore.
• Cloud Archive: Add a Cloud storage like Amazon S3 bucket to backup data to Amazon S3 storage.
Here are the specific steps to back up your Hyper-V VMs using AOMEI Cyber Backup:
Step 1. Download, install, and run AOMEI Cyber Backup on a computer (Windows or Linux). Click "Souce Device" on the left interface. Choose "Hyper-V" > "+Add Hyper-V". Enter the host information to add VMs.
Step 2. Click "Backup Task" > "Backup Task" > "+Create New Task". In this Create New Task wizard, choose "Hyper-V Backup" as the backup type.
Step 3. Configure the Task Name and device Name, and choose your Synology NAS drive as the target.
Step 4. Set up a backup schedule to automatically run backup tasks daily, weekly, monthly.
Tips:
Device: Select the virtual machines that need to be backed up.
Target: The location that saves the backups. Just set your Synology as the target.
Schedule: You can set up a backup routine to automatically run the backup task daily, weekly, and monthly.
Archive: You can add an Amazon S3 storage and archive backup version to the Amazon S3 bucket.
Step 5. Click the "Start Backup" button. You can choose "Add the schedule and start backup now" to create the task and execute it immediately or click "Add the schedule only" to add the task and run it according to the schedule.
Conclusion
Implementing Synology Hyper-V backup and restore is a good way to protect critical data and ensure business running. In this article, we discuss 2 ways of how to back up Hyper-V virtual machines to a Synology NAS drive. Hope this post can help you.
But by contrast, AOMEI Cyber Backup is suitable for most users and it doesn't have many limitations and requirements like active backup for business. It is easy-to-use and robust. Besides backup Hyper-V, it can also backup VMware, SQL databases, Windows PCs and servers, and so on.






