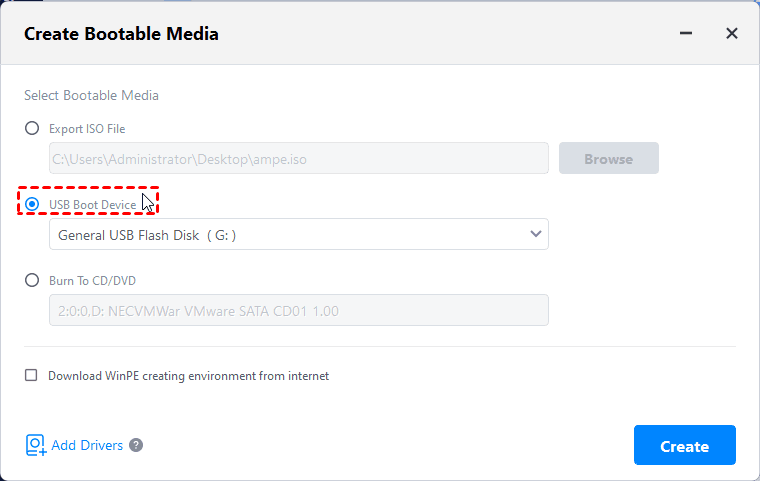Easy Solutions to Rufus Can't Find Device/USB Flash Drive
Discover ways to overcome Rufus can't find device while creating bootable device. From troubleshooting steps to preventative measures, this guide ensures a smooth and efficient Rufus experience.
Issue: Rufus Can't Find Your Device
Rufus is a popular free software to create a bootable USB drive. However, when you insert a USB flash drive to your computer, you may encounter the "Rufus can't find device" issue. You don't see a device in the Rufus program.
Don't worry, keep on reading, we will analy the potential causes and offer some solution help you fix this problem.
Why Rufus can't find a device?
Rufus can't find the device due to various reasons. Three primary causes include:
• Driver Issues: Outdated or incompatible device drivers may prevent Rufus from recognizing and interacting with your connected device properly.
• USB Port Problems: A malfunctioning or incompatible USB port can hinder Rufus from establishing a stable connection with your device.
• Device Format Incompatibility: If your device is not formatted in a way Rufus recognizes, it may struggle to locate and communicate with the hardware.
How to fix "Rufus can't find device/USB flash drive"
According to the causes, here we list some 3 solutions to fix this problem. Or you can turn to the next part, we introduce another alternative for creating a bootable flash drive.
Method 1. Update Device Drivers
One of the most common causes is an incompatible or outdated device driver. Here is how to update the device driver on Windows.
Step 1. Right-click on the Start button on the desktop. Select Device Manager from the menu.
Step 2. When the Device Manager is opened, right-click on Disk Drivers. Choose Update driver.
Step 3. Then, choose Search automatically for updated driver software. Wait for a while, the Windows will search for the latest compatible driver and update automatically.
Reconnect the device to the USB port and relaunch Rufus to see if the Rufus not showing device issue persists.
Method 2. Make sure your is connected successfully to Windows
Sometimes, there could be a connection issue. Here are some tips to check if your USB flash drive is connected to your computer successfully.
1. Try Different USB Ports:
Switch to an alternative USB port on your computer to rule out issues with a specific port.
2. Inspect for Physical Damage:
Examine the USB port and cable for any signs of physical damage. Replace damaged components.
3. USB Compatibility Check:
Ensure your device and USB port are compatible. USB 3.0 devices may encounter compatibility issues with older USB 2.0 ports.
4. Use USB Hub:
If available, try using a powered USB hub to provide stable power to the connected device.
5. Update USB Controller Drivers:
You can go the Device Manager, and scroll and find the USB controller drivers. Then right-click on it. Update or reinstall the USB controller driver.
Solution 3. Format the USB flash drive
Rufus typically works best with devices formatted in FAT32. If the file system of your USB flash drive is not compatible, you can format it to FAT32 or NTFS. To easily format a USB flash drive, you can turn to a professional and use-to-use software - AOMEI Partition Assistant.
AOMEI Backupper: A Rufus Alternative for Seamless Bootable Drive Creation
If the challenges persist, exploring alternatives becomes crucial. AOMEI Backupper stands out as a reliable alternative for creating bootable drives without the device detection issues associated with Rufus.
How to create Windows 10 bootable USB:
Step 1. Connect a USB flash drive to your computer and run AOMEI Backupper. Navigate to Tools tab and choose Create Bootable Media from the list.
Step 2. Then select Windows PE option. Click Next to continue.
Step 3. Choose the media you want to copy the ISO file to. Here just choose USB Boot Device and click Next.
Wait for the process to be completed.
FAQs about Rufus can't find device
#1: Why can't Rufus find my device during the bootable drive creation process?
Rufus may struggle to find your device due to driver issues, USB port problems, or device format incompatibility.
#2: Can AOMEI Backupper be used as a Rufus alternative?
Yes, AOMEI Backupper serves as a reliable alternative for creating bootable drives, offering a user-friendly interface and robust functionality.
#3: How do I update device drivers on Windows?
To update device drivers on Windows, right-click on the device in Device Manager, select "Update driver," and follow the on-screen instructions.
Conclusion
In conclusion, navigating through Rufus copying ISO files stuck requires a methodical approach, addressing potential causes, and implementing targeted solutions. Whether resolving issues with Rufus or exploring alternatives like AOMEI Backupper, you're now equipped to unlock seamless solutions for creating bootable drives.