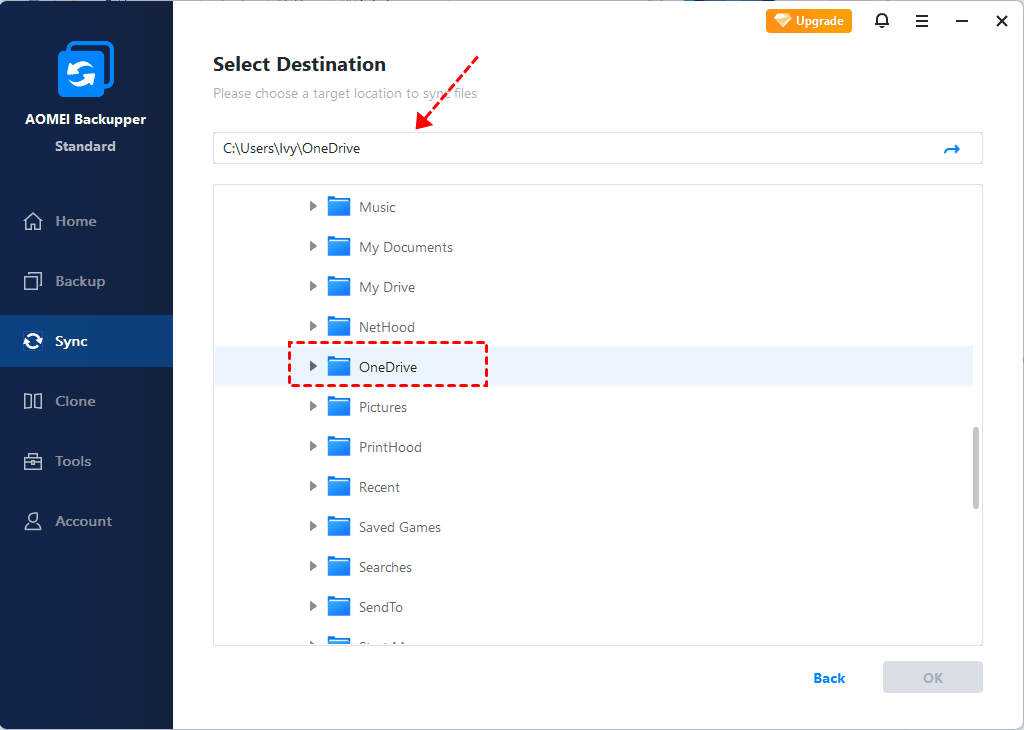Backup or Sync Files to Cloud Drive | Which Is Better?
You will get cloud backup vs. cloud sync vs. cloud storage and how to backup or sync files to cloud drive in simple steps.
Cloud Backup vs. Cloud Sync vs. Cloud Storage
Speaking of the cloud, you may hear cloud backup, cloud sync and cloud storage, but are you exactly know what it is and the differences between them. In simple words, cloud backup and cloud sync are ways to backup files to cloud, such as, Dropbox, Google Drive, OneDrive. All of them are cloud storage to store files and provide you a way to access or share files on it, just like offsite version external drive with the internet. It only charges the space you use.
After understanding this concept, you may wonder which is the better way to copy files from a PC to cloud drive? It depends on your first thoughts, add double insurance for your data or more concerned about unrestricted access and collaboration.
- Backing up files to cloud drive means creating an image file of the files on your PC and saving it on a cloud drive. And it requires files restore before you can use backup image.
- Synchronizing files to cloud drive refers to creating an exact copy of the PC files with its original structure and keeping the synchronized files in the cloud drive up-to-date. Meanwhile, all the priority users can access and use them directly at different computers.
Why Backup or Sync Files to Cloud Drive?
Nowadays, people have become accustomed to using computers for work, entertainment and recording important memories. When a PC is damaged or lost, the biggest loss may not be money, but the data stored on it. However, the lifespan of a machine is limited. Even if you are careful with your computer, it will age one day, not to mention those unpredictable errors that may cause you to lose data. In this case, backing up or synchronizing files to cloud drive is an effective measure.
Unlike physical storage devices, cloud drive or storage like Google Drive, OneDrive or Dropbox enables you to access these files from anywhere, without the need to worry about system crashes, virus, hard drive failures, etc. What's more, a cloud drive offers different packages to suit different people's needs and budgets, which makes it generally more affordable than a physical hard drive. As a result, there's a growing demand for file backup or file sync from PC to cloud drive.
Best Freeware to Backup or Sync Files from PC to Cloud Drive
All the cloud drives come along with software to backup or sync files to cloud storage, but it's limited to files on their desktop folder. To backup or sync files outside it, you can choose to manually add files to the desktop folder, but it's time-consuming and tedious, especially when you have a large amount of files to copy.
Thus, some users choose to automatically backup or sync files to cloud drive, such as, Google Drive, OneDrive, Dropbox, with reliable third-party software. And usually, it is more flexibly, you can select any files on the computer. AOMEI Backupper standard is a great choice.
- For backup: It enables you to backup files in daily, weekly, monthly and use incremental backup to backup only changed files. And by default, it uses normal compression and automatic splitting to further reduce backup image size and space you will use.
- For sync: It allows you to sync files and folders from PC to cloud drive automatically in daily, weekly, and monthly. By default, it will not sync deleted files if you use the Basic Sync feature.
Before you backup or sync files to Google Drive, OneDrive, Dropbox and other cloud-syncing service, you need to download AOMEI Backupper Standard (Windows 10/8.1/8/7/XP/Vista supported) and the cloud drive on your computer. If you are currenly using server 2003/2008/2012/2016/2019/2022 etc, try AOMEI Backupper Server.
Backup files to cloud drive with AOMEI Backupper
Step 1. Launch AOMEI Backupper Standard, click Backup and then File Backup.
Select the corresponding backup solutions if you want to create System Backup, Disk Backup or Partition Backup. You can also backup files to AOMEI Cloud with Cloud Backup and enjoy 1TB FREE cloud storage in 15 days after you registry an AOMEI account.
Step 2. Click Add File or Add Folder to add what you want to backup to the cloud drive.
If you want to exclude files with specific formats that you don't want to backup, upgrade to Professional edition, click the funnel icon on the select box to configure Filter settings.
Step 3. Click the inverted triangle and Select a cloud drive.
Then, it will list all the available cloud storage installed on your computer. Select cloud drive (here is OneDrive) and click OK.
Step 4. Customize the backup task to make it automatically. Click Start Backup to execute the task.
Backup Options: including settings about backup mode, compression level, comments, email notifications, etc.
Schedule Backup: setting up auto backup on basis of Daily/Weekly/Monthly. In advanced editions, there are two more options - Event triggers/USB plug in.
Backup Scheme: deleting older backups automatically according to the rule you created. Available in advanced editions.
Sync files to cloud drive with AOMEI Backupper
Step 1. Switch to the Sync tab and choose Basic Sync.
Step 2. Click Add Folder to specify the data you want to sync. You can hit the + button to add multiple folders.
Step 3. Choose the destination cloud drive. Similarly, you can choose Select a cloud drive in the drop-down menu. Then select the cloud drive as you like.
Step 4. Set daily, weekly or monthly sync using Schedule Sync. Then, click Start Sync to sync files to cloud drive.
Tips:
-
The source folder and the target folder cannot have a containment relationship.
-
Please don't change the name of source folder once the sync task has been set up.
-
You can enjoy more advanced sync feature in the professional version, such as, Real-Time Sync, Mirror Sync (always keep the destination directory exactly the same as the source), Two-Way Sync.
Summary
This article illustrates the differences between cloud backup, cloud sync and cloud storage to help you understand different concepts for clouds and choose a better way to backup or sync files to cloud drive. The cloud backup is more concerned about data security while cloud sync focuses on collaboration for multiple users. Either way, you can enjoy daily, weekly, monthly schedule settings, thereby making it automatically.