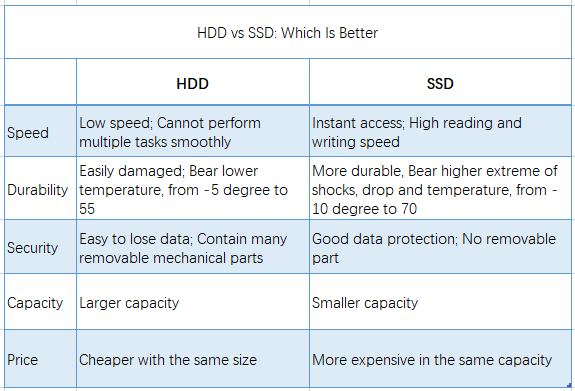Cara mengklon Hard Drive ke SSD tanpa harus menginstal ulang Windows
Kloning HDD ke SSD menawarkan cara yang nyaman untuk meng-upgrade PC Windows 11/10 Anda tanpa harus menginstal ulang sistem operasi dari awal. Tips & trik berharga disertakan.
🌟 Panduan Video: Cara Menyalin HDD ke SSD tanpa Menginstal Ulang OS
Mengapa Menyalin Hard Drive ke SSD di Windows 10/11?
SSD telah menjadi lebih terjangkau karena kemajuan teknik manufaktur dan peningkatan pasokan. Terdapat beberapa pilihan yang tersedia di pasaran, seperti PCI-Express, mSATA, M.2, dan SSD SATA biasa. SSD populer seperti Samsung 970 EVO, Samsung M.2, WD Blue, Mushkin Reactor, dan PNY banyak tersedia di platform seperti Amazon dan Scan.com.
Dibandingkan dengan HDD, SSD memberikan pengalaman pengguna yang lebih baik karena kecepatan yang lebih tinggi, operasi yang lebih sepihak, suhu yang lebih rendah, daya tahan yang lebih lama, dan konsumsi daya yang lebih rendah.
Anda mungkin mempertimbangkan untuk menyalin hard drive ke SSD dengan alasan berikut:
✅ Mengurangi waktu startup komputer
Memulai Windows dari SSD jauh lebih cepat daripada dari HDD. Dalam pengujian kami, SSD memerlukan 10 detik untuk boot sementara HDD memerlukan 4 menit.
✅ Meningkatkan performa secara keseluruhan
Jika Anda mentransfer Windows dari HDD ke SSD, program akan diluncurkan secara instan, dan game tidak akan memakan waktu lama untuk memuat lagi.
✅ Memperluas ruang penyimpanan
Saat data menumpuk, komputer Anda mungkin kehabisan ruang, jadi Anda menyalin HDD ke SSD yang lebih besar.
Lantas, bagaimana cara menyalin HDD ke SSD di Windows 11/10? Teruslah membaca.
👉 Bagaimana Persiapan Anda untuk Menyalin HDD ke SSD?
👉 Cara Menyalin Hard Drive ke SSD di Windows 11/10 dengan Mudah
👉 Dapatkah Anda Menyalin HDD ke SSD tanpa Perangkat Lunak?
👉 Memecahkan Masalah Boot setelah Menyalin Sistem Operasi
👉 FAQ Jawaban Terkait Menyalin Hard Drive Windows
Bagaimana Persiapan Anda untuk Menyalin HDD ke SSD?
Untuk persiapan menyalin hard drive ke SSD, Anda harus:
1. Periksa OS dan perbaiki sektor rusak
Pastikan bahwa HDD lama memiliki sistem operasi (OS) yang terpasang dan perbaiki sektor-sektor buruk yang ada di dalamnya. Tanpa OS, Anda tidak akan dapat boot komputer Anda, dan jika SSD yang diclone mengandung sektor-sektor buruk dari drive asli, maka mungkin tidak akan dapat di-boot juga.
2. Dapatkan SSD yang kompatibel
Beli SSD baru yang kompatibel dengan faktor bentuk komputer Anda dan memiliki ruang cukup untuk menampung data Anda. Dengan metode yang disediakan dalam posting ini, tidak masalah jika SSD baru belum diinisialisasi.
3. Backup HDD lama
Buat backup dari disk lama jika Anda ingin menyimpan data pribadi Anda dengan aman. Backup ini dapat digunakan untuk mengembalikan komputer Anda ke kondisi sebelumnya jika terjadi sesuatu yang tidak terduga selama proses transfer.
4. Cabut semua periferal eksternal
Anda dapat mencabut perangkat penyimpanan USB, layar eksternal, printer, dan sejenisnya untuk memastikan file-file ditransfer dari hard drive ke SSD dengan benar.
5. Dapatkan adapter USB-to-SATA
Jika desktop/laptop Anda hanya memiliki satu slot hard drive, Anda perlu menghubungkan SSD baru melalui adapter USB-to-SATA.
6. Perangkat lunak cloning hard drive yang dapat diandalkan
Memilih perangkat lunak yang tepat sangat penting. Edisi AOMEI Backupper Professional, perangkat lunak cloning disk yang kuat dengan berbagai fitur dan pilihan yang canggih, direkomendasikan untuk mengkopi HDD ke SSD. Ini sepenuhnya kompatibel dengan versi terbaru Windows 11.
⚙ Pilihan kloning fleksibel | Selain mengkloning disk, Anda juga dapat memigrasi hanya sistem operasi ke disk tujuan dengan Peluruhan Sistem, atau memindahkan partisi data ke disk baru melalui Peluruhan Partisi. |
💡 Kloning pintar | Secara default, hanya menyalin sektor-sektor yang digunakan, yang sangat nyaman untuk kloning ke SSD berukuran lebih kecil. Jika SSD tujuan Anda memiliki ruang yang cukup, Anda juga dapat memilih Klon sektor demi sektor untuk menyalin semua sektor termasuk ruang yang tidak digunakan. |
🚀 Penyelarasan SSD | Karena SSD memiliki struktur yang berbeda dengan HDD, penyelarasan partisi sepanjang batas blok SSD sangat penting selama proses kloning. AOMEI Backupper mengurus tugas ini dan memastikan bahwa kinerja SSD Anda dioptimalkan dan masa pakainya diperpanjang. |
📃 Layanan VSS | Dengan teknologi canggih ini, Anda dapat melakukan "Klon Panas", yang berarti proses kloning dapat dilakukan tanpa mengganggu pekerjaan Anda. |
Selain itu, cloner hard disk ini kompatibel dengan semua merek terkemuka HDD dan SSD, termasuk seri Samsung EVO, WD SSD, Crucial SSD, dan lainnya. Telah mendapatkan pengakuan yang luas dari pengguna di seluruh dunia. Jadi, mengapa tidak mencobanya hari ini?
Cara Mengkloning Hard Disk ke SSD di Windows 11/10 dengan Mudah🔥
Lihat petunjuk langkah demi langkah untuk mengkloning HDD ke SSD yang lebih kecil atau lebih besar.
Langkah 1. Hubungkan SSD baru
Anda memiliki dua pilihan untuk menghubungkan SSD ke PC Anda - memasangnya di bay drive kedua atau menggunakan adapter USB-to-SATA. Pastikan kapasitas SSD cukup untuk menampung semua data dari disk sumber.
Langkah 2. Pilih Klona Disk di AOMEI Backupper
Pasang dan mulai software kloning disk yang kuat ini. Lalu pergi ke opsi Klona -> Klona Disk.
Langkah 3. Pilih HDD lama
Pilih hard disk sebagai disk sumber.
- ▶ Jika Anda memiliki dynamic disk, Anda dapat menemukan panduan tentang cara mengkloning dynamic disk di Windows di sini.
Langkah 4. Pilih SSD baru
Pilih SSD yang lebih besar atau lebih kecil sebagai disk tujuan.
◆ Harap dicatat bahwa selama proses pengklonan, semua data pada SSD tujuan akan tertimpa. Oleh karena itu, penting untuk membuat cadangan data penting sebelum melanjutkan.
Langkah 5. Tingkatkan Kinerja SSD dan Mulai Proses Kloning
Tandai SSD Alignment untuk mempercepat kecepatan baca tulis SSD. Kemudian, klik pada Mulai Kloning untuk mengkloning hard drive ke SSD.
Langkah 6. Boot Komputer Anda dari SSD yang Telah Dikloning
Situasi 1: Menyimpan kedua disk lama dan disk baru
- Restart PC Anda dan tekan tombol spesifik (seperti F2/F8) untuk masuk ke pengaturan BIOS.
- Di bawah tab Boot, pilih SSD yang telah dikloning sebagai boot drive, dan simpan perubahan.
- Restart komputer Anda lagi, dan sekarang akan memboot dari SSD yang telah dikloning.
Situasi 2: Hanya menyimpan disk baru
- Matikan komputer Anda dan lepas disk lama.
- Pasang atau sambungkan SSD baru.
- Restart komputer Anda, dan akan secara otomatis memboot dari SSD yang telah dikloning.
- Tips:✎...
- Penting untuk tidak mengformat HDD lama sampai Anda dapat memastikan bahwa SSD baru dapat boot dengan sukses.
- Software ini memungkinkan Anda dengan mudah mengkloning SSD ke SSD lainnya, tanpa memperdulikan ukuran partisi atau merk disk.
Apakah Bisa Mengkloning HDD ke SSD tanpa Perangkat Lunak?
Jika Anda tidak ingin menggunakan perangkat lunak pihak ketiga, Anda dapat mengkloning Windows ke SSD secara gratis dengan menggunakan alat bawaan. Seluruh proses ini melibatkan dua bagian utama: membuat gambar sistem dan pemulihan gambar sistem. Dapatkan detailnya di bawah:
▶ Buat gambar sistem
1. Buka Control Panel > Sistem dan Keamanan > Backup dan Restore (Windows 7) secara berurutan.
2. Klik Buat gambar sistem di panel sebelah kiri.
3. Pilih drive tujuan (hard drive eksternal atau flash drive USB) untuk menyimpan salinan cadangan Anda.
4. Drive yang diperlukan untuk menjalankan Windows sudah termasuk secara default. Konfirmasikan pengaturan dan klik Mulai backup.
▶ Pulihkan gambar sistem ke SSD baru
1. Matikan komputer. Lalu, ganti hard drive lama dengan SSD baru. Sambungkan juga disk pemulihan sistem dan disk cadangan yang berisi gambar sistem ke komputer Anda.
2. Boot komputer dari disk pemulihan sistem. Di jendela Pengaturan Windows, klik Berikutnya > Perbaiki komputer Anda.
3. Klik Troubleshooting > Advanced options > Pemulihan Gambar Sistem secara berurutan. Kemudian ikuti panduan dalam wizard untuk memulihkan gambar sistem ke SSD baru.
Memperbaiki Masalah Boot Setelah Mengkloning Sistem Operasi
Jika SSD Anda tidak dapat boot setelah mengkloning sistem operasi, kemungkinan ada beberapa alasan untuk hal ini.
- Prioritas boot yang salah
Untuk memperbaikinya, restart komputer, masuk ke BIOS, atur SSD sebagai prioritas dalam urutan boot, dan simpan perubahan tersebut.
- Konflik GPT/MBR
Hal ini mungkin terjadi jika struktur partisi dari disk sumber dan SSD target berbeda atau jika mode boot diatur secara tidak benar. Untuk mengatasi masalah ini, pastikan bahwa struktur partisi sama pada kedua disk dan atur mode boot yang benar.
Pada dasarnya, mode boot Legacy diperlukan untuk gaya partisi MBR, sementara mode EFI/UEFI diperlukan untuk GPT. Jika diperlukan, lihat instruksi mengenai cara beralih dari Legacy ke UEFI.
- SSD yang di-klon diinstal pada komputer dengan hardware yang salah
Anda dapat mencoba mengembalikan gambar disk atau gambar sistem dengan "Universal Restore" untuk melakukan kloning PC ke PC.
Jika SSD yang di-klon diinstal pada komputer baru, aktivasi Sistem Operasi Windows mungkin diperlukan menggunakan kunci produk asli atau berkonsultasi dengan Microsoft untuk bantuan.
- Proses pengklonan mengalami masalah
Disarankan untuk mencoba lagi prosesnya.
Pertanyaan Umum yang Telah Dijawab tentang Pengklonan Hard Drive Windows🔥
📔 1. Apa yang harus dilakukan ketika SSD yang di-klon menunjukkan ukuran yang salah?
Jika disk SSD lebih besar dari hard drive asli, SSD yang di-klon mungkin menunjukkan ukuran yang salah karena perangkat lunak membuat salinan yang tepat dari hard drive dan meninggalkan ruang ekstra sebagai ruang tidak teralokasi kecuali jika Anda menyesuaikan ukuran partisi.
Untuk mengatasi ini, perangkat lunak menawarkan tiga pilihan praktis dalam Edit Partitions: Salin tanpa mengubah ukuran partisi, Tambahkan ruang yang tidak terpakai ke semua partisi, dan Sesuaikan ukuran partisi secara manual.
📔 2. Bagaimana cara memeriksa apakah disk memiliki gaya partisi MBR atau GPT?
AOMEI Backupper memungkinkan Anda untuk mengonversi jenis disk saat melakukan pengklonan untuk menghindari masalah booting yang disebabkan oleh gaya partisi yang berbeda.
Anda dapat memeriksa gaya partisi dari disk di Disk Management dengan menekan Win R untuk membuka jendela Run, mengetikkan diskmgmt.msc, dan menekan OK. Kemudian, klik kanan pada disk yang ingin Anda klon dan pilih Properties untuk melihat gaya partisi di bawah tab Volume.
📔 3. Bagaimana cara mengkloning hard drive ke PC baru?
AOMEI Backupper menyediakan fitur Universal Restore yang memungkinkan transfer sistem operasi ke PC baru, bahkan dengan perangkat keras yang berbeda. Misalnya, Anda dapat memindahkan Windows 10 ke komputer baru untuk meningkatkan perangkat keras.
📔 4. Apakah kloning hard drive mengalihkan OS Windows?
Ya, saat Anda menyalin satu hard drive ke yang lain, itu mentransfer segalanya dari disk sumber, seperti sistem operasi Windows, program yang terinstal, file pribadi, struktur partisi, sistem file, dan pengaturan, ke disk target. Proses ini memastikan bahwa sistem operasi yang dikloning dapat di-booting.
📔 5. Apakah Windows 10 memiliki alat kloning?
Microsoft Windows tidak menawarkan perangkat lunak kloning disk, jadi jika Anda ingin mengkloning hard drive, Anda perlu menggunakan perangkat lunak pihak ketiga seperti AOMEI Backupper, Clonezilla, atau Acronis True Image.
📔 6. Berapa lama waktu yang dibutuhkan untuk mengkloning Windows 10 ke SSD?
Waktu kloning rata-rata antara 30 menit hingga beberapa jam. Anggap saja Anda ingin menyalin disk yang berisi 500GB data dan kecepatan kloning adalah 100 Mb/s, maka proses kloning dapat memakan waktu sekitar 90 menit untuk selesai.
Ringkasan
Kloning hard drive ke SSD adalah metode yang nyaman dan efisien untuk memigrasikan data dari hard drive tradisional ke solid-state drive (SSD) tanpa harus menginstal ulang sistem operasi dan aplikasi.
Proses ini memungkinkan Anda menikmati manfaat SSD, seperti kinerja yang lebih cepat, waktu boot yang lebih singkat, daya tahan yang lebih baik, dan efisiensi energi.
Artikel ini telah membahas proses mengkloning hard drive ke SSD di Windows 11, 10, 8, dan 7, menggunakan AOMEI Backupper.
AOMEI Backupper menawarkan beberapa fitur canggih, seperti pencadangan dan pemulihan sistem, disk, partisi, dan file. Juga menyediakan pencadangan penuh, inkremental, diferensial, dan pencadangan otomatis, memastikan pencadangan yang efisien untuk melindungi data dari kerugian.
Selain itu, AOMEI Backupper memungkinkan untuk membuat rescue USB yang bisa di-boot atau CD / DVD dalam kasus kegagalan sistem yang total. Teknisi IT dapat menggunakan AOMEI Backupper Technician atau Technician Plus untuk membuat versi portabel untuk mengkloning hard drive di komputer mana pun.