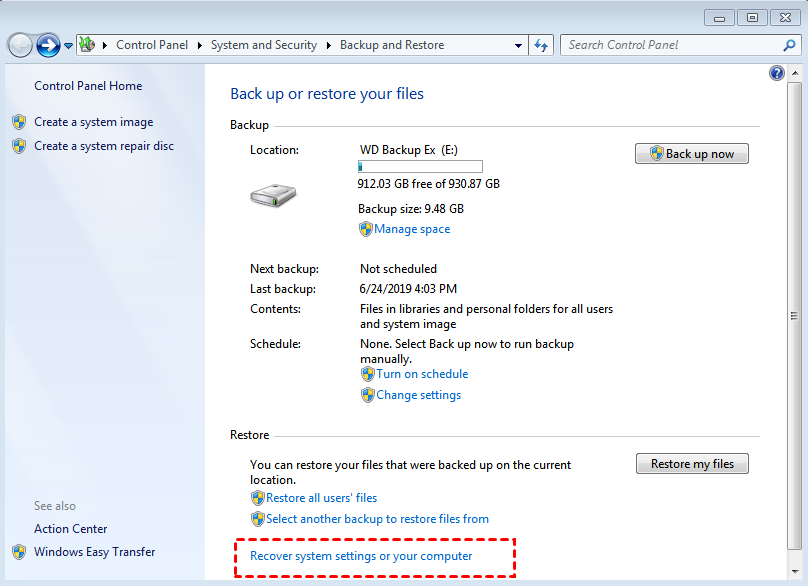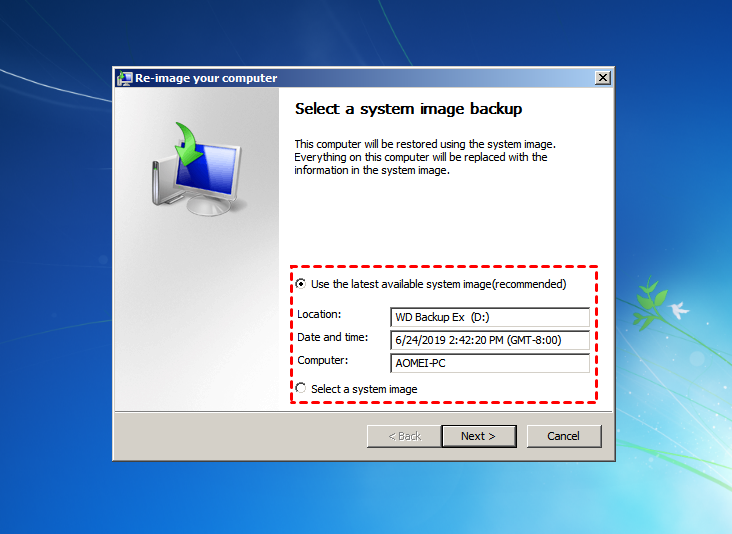Top 2 Perangkat Lunak Migrasi OS Gratis: Migrasikan OS ke SSD dengan Aman
Baca postingan terperinci ini untuk belajar tutorial langkah demi langkah bagaimana migrasi OS ke SSD atau HDD dengan aman. Coba perangkat lunak migrasi OS gratis terbaik untuk Windows 11, 10, 8, dan 7. Baik itu SSD yang lebih kecil atau HDD yang lebih besar, perangkat lunak ini tidak akan mengecewakan Anda.
Kasus: bagaimana cara memigrasikan OS ke SSD secara gratis?
"Aplikasi apa yang digunakan semua orang untuk memigrasikan/mentransfer HDD ke SSD atau SSD ke SSD namun ukuran drive tujuan lebih kecil? Saya lebih suka melakukan ini di luar mesin daripada menggunakan disk boot USB. Apakah ada yang bisa digunakan? Gratis atau biaya rendah akan bagus."
Ketika Anda mencoba mengganti hard drive dengan HDD yang lebih besar atau SSD yang lebih kecil, masalah yang tak terhindarkan adalah bagaimana memindahkan OS ke disk baru. Menginstal ulang Windows dari awal terasa merepotkan terutama saat Anda tidak memiliki media instalasi, oleh karena itu, Anda dapat mempertimbangkan untuk mentransfer sistem dengan menggunakan perangkat lunak migrasi OS gratis.
Mengapa membutuhkan perangkat lunak migrasi OS gratis?
Perangkat lunak migrasi OS gratis, seperti namanya, digunakan untuk memigrasikan OS ke SSD atau HDD tanpa biaya. Ini dapat membantu pengguna memperoleh ruang disk yang lebih besar dan kinerja yang lebih baik sambil menjaga sistem operasi terorganisir dengan baik, dan menghemat banyak waktu dalam menginstal sistem. Berikut adalah beberapa skenario di mana Anda mungkin membutuhkannya:
📌Memastikan Transfer yang Lancar: Setelah menggunakan perangkat lunak migrasi OS, Anda dapat mentransfer sistem, aplikasi, dan data dengan lancar.
📌Menginstal komputer baru: Ketika Anda mendapatkan komputer baru dan ingin mempertahankan sistem operasi dan aplikasi lama, perangkat lunak migrasi OS gratis dapat membantu. Selain itu, Anda tidak perlu membuang banyak waktu untuk menginstal sistem dan aplikasi.
📌Mengupgrade hard drive: Jika ruang disk Anda habis atau komputer Anda memiliki kinerja yang buruk, Anda dapat mengupgrade hard drive ke SSD atau HDD yang lebih besar, dan mentransfer sistem dengan perangkat lunak migrasi OS gratis.
📌Mendapatkan kinerja yang lebih cepat dan baik: Jika Anda tidak puas dengan kecepatan hard drive saat ini atau waktu booting, Anda dapat menggantinya dengan SSD.
📌Mendapatkan sistem operasi yang terorganisir dengan baik: Jika Anda ingin menambahkan hard disk ke komputer dan memisahkan OS dan data pribadi pada drive yang berbeda, Anda dapat dengan mudah memindahkan OS ke disk baru tanpa menginstal ulang semuanya.
1. Memigrasikan OS ke SSD dengan menggunakan perangkat lunak migrasi OS gratis terbaik
Saat mempertimbangkan perangkat lunak migrasi OS gratis, AOMEI Backupper Standard sangat populer karena fitur-fiturnya yang luar biasa. Ini menyederhanakan proses tersebut, memungkinkan pengguna untuk memigrasi OS mereka tanpa memerlukan keahlian teknis. Perangkat lunak ini memastikan transfer sistem, aplikasi, dan data Anda yang lancar, meminimalkan waktu henti dan kesalahan potensial. Selain itu, AOMEI Backupper Standard mengoptimalkan performa SSD baru Anda, menjadikannya solusi yang hemat biaya dan efisien untuk migrasi OS.
⭐Jadwalkan backup: Fitur backup ini menyimpan beberapa backup untuk pengguna sehingga pengguna dapat mengembalikan versi sebelumnya jika diperlukan.
⭐Backup inkremental atau diferensial: Fitur ini memungkinkan pengguna melakukan backup hanya pada file yang berubah daripada membuat backup penuh setiap kali. Ini dapat menghemat banyak waktu dan ruang disk. (Backup differensial adalah fitur berbayar.)
⭐Dukungan untuk perangkat backup yang berbeda: Perangkat lunak backup ini mendukung setiap disk yang dapat terdeteksi oleh Windows, seperti hard drive eksternal, flash drive USB, cloud drive, atau NAS.
⭐ Buat media bootable: Alat ini dapat membantu Anda melakukan boot ke Windows saat gagal, dan kemudian mengembalikan gambar sistem dari hard drive eksternal atau perangkat lainnya.
⭐Kembalikan gambar sistem ke drive yang lebih kecil: Fitur ini sangat berguna, terutama bagi pengguna yang ingin memigrasi OS ke SSD yang lebih kecil. Anggapan dasarnya adalah ruang yang digunakan pada disk sumber lebih kecil atau sama dengan disk tujuan.
Untuk menggunakan perangkat lunak migrasi OS untuk memindahkan OS ke SSD, Anda perlu melakukan beberapa persiapan terlebih dahulu:
☛ Anda perlu menyiapkan solid-state drive (SSD). Ini tergantung pada tempat Anda ingin memindahkan OS. Pasang ke komputer Anda dan pastikan SSD yang Anda siapkan dapat terdeteksi.
☛ Unduh AOMEI Backupper Standard, instal, dan jalankan. Gunakan untuk melakukan backup sistem, dan ingat di mana Anda menyimpan gambar sistem.
Setelah semua hal selesai, ikuti langkah-langkah di bawah ini dan pulihkan dengan menggunakan perangkat lunak migrasi OS gratis ke SSD.
Langkah 1. Jalankan AOMEI Backupper Standard, klik Pulihkan, dan Pilih Tugas.
Langkah 2. Klik cadangan sistem dalam daftar dan klik Berikutnya. Jika tidak ada tugas cadangan yang terdaftar, Anda dapat klik Kembali dan klik Pilih Berkas Gambar di halaman pertama.
Langkah 3. Centang Pulihkan cadangan sistem ini dan Pulihkan sistem ke lokasi lain, lalu klik Berikutnya.
Langkah 4. Kemudian, pilih SSD sebagai disk tujuan dan klik Berikutnya.
Langkah 5. Tinjau ringkasan operasi dan klik Mulai Pulihkan. Ketika progres mencapai 100%, Anda dapat klik Selesai untuk keluar. Sampai saat ini, Anda telah berhasil memigrasikan OS ke SSD dan Anda dapat melakukan boot langsung dari itu.
Catatan:
◆ Jika Anda ingin mengembalikan sistem ke hardware yang berbeda dan memastikan komputer dapat booting, silakan upgrade ke AOMEI Backupper Professional dan centang opsi Universal Restore.
◆ Jika Anda mengembalikan ke SSD, Anda dapat mencentang kotak SSD Alignment, yang dirancang untuk meningkatkan kinerja SSD.
Mulai sistem operasi Windows dari drive baru
Setelah mentransfer Windows dari hard drive asli ke yang baru, Anda dapat mengatur drive baru sebagai drive boot jika kedua drive terpasang.
Langkah 1: Nyalakan PC Anda dan tekan tombol fungsi saat startup untuk masuk ke pengaturan BIOS.
Langkah 2: Di menu Boot, pilih HDD atau SSD baru sebagai drive boot dan simpan perubahan.
Langkah 3: Restart komputer Anda untuk boot dari drive baru.
2. Migrasi OS ke SSD dengan Backup dan Restore bawaan
Backup dan Restore adalah perangkat lunak backup bawaan yang diperkenalkan dengan Windows 7 dan tetap ada di Windows 8, 10, dan 11. Alat ini memungkinkan pengguna untuk membuat backup dari sistem mereka, memastikan bahwa semua data dan pengaturan penting terjaga. Dengan Backup dan Restore, Anda dapat dengan mudah memulihkan sistem ke keadaan sebelumnya kapan pun diperlukan, menyediakan jaring pengaman yang handal untuk melindungi data. Ini adalah fitur penting untuk menjaga integritas dan keamanan sistem operasi dan file komputer Anda.
Sebelum Anda memulai operasi apa pun, lakukan persiapan berikut terlebih dahulu.
📌Buat cadangan gambar sistem dengan fitur Backup dan Restore.
📌Dapatkan hard disk atau SSD sebagai disk tujuan. Ingatlah bahwa disk tujuan harus sama atau lebih besar dari disk sumber, atau proses migrasi akan gagal.
Kemudian, lihat di bawah dan pelajari cara memigrasikan OS ke disk lain.
Langkah 1. Ketik backup and restore dalam kotak pencarian dan pilihnya.
Langkah 2. Klik Pulihkan pengaturan sistem atau komputer Anda di bawah tab pemulihan.
Langkah 3. Klik Metode Pemulihan Lanjutan dan pilih Gunakan gambar sistem yang telah Anda buat sebelumnya untuk memulihkan komputer Anda selanjutnya.
Langkah 4. Klik Lewati dan Restart untuk mengakses jendela Opsi Pemulihan Sistem.
Langkah 5. Pilih bahasa dan keyboard, lalu klik Berikutnya. Setelah itu, Windows 7 akan mulai memindai hard drive Anda untuk menemukan gambar sistem.
Langkah 6. Pilih Gunakan gambar sistem yang tersedia terbaru (direkomendasikan) atau Pilih gambar sistem, dan klik Berikutnya.
Langkah 7. Ikuti petunjuk yang muncul di layar untuk menyelesaikan tugas migrasi OS.
💡Cara lanjutan untuk memigrasi OS ke SSD atau HDD yang lebih besar
Memigrasi OS melalui metode pencadangan dan pemulihan melibatkan banyak langkah. Jika Anda ingin cara yang lebih mudah, Anda dapat mencoba edisi AOMEI Backupper Professional. Ini memungkinkan Anda untuk mentransfer OS ke drive lain secara langsung tanpa proses pemulihan. Ikuti petunjuk di bawah ini untuk menjalankan migrasi OS.
Langkah 1. Jalankan AOMEI Backupper. Pergi ke tab "Klon" dan pilih "Klon sistem".
Tahap 2. Pilih SSD baru sebagai partisi tujuan. Secara default, perangkat lunak secara otomatis memilih semua drive terkait boot.
Tahap 3. Periksa operasi di jendela Ringkasan Operasi. Klik "Mulai Kloning" untuk memulai proses kloning sistem. Centang opsi "Penjajaran SSD" untuk meningkatkan kecepatan baca dan tulis SSD.
Tahap 4. Tunggu hingga kemajuan kloning mencapai 100%. Klik "Selesai" untuk keluar dari antarmuka.
Pertanyaan Umum tentang perangkat lunak migrasi OS
1. Bisakah saya migrasi OS secara gratis?
Ya, Anda bisa memigrasi OS secara gratis. Anda dapat menggunakan alat pencadangan dan pemulihan bawaan Windows atau perangkat lunak pihak ketiga seperti AOMEI Backupper untuk mentransfer OS ke HDD atau SSD baru tanpa harus menginstal ulang Windows.
2. Apakah sulit untuk memigrasi Windows OS ke SSD atau HDD?
Memigrasi sistem operasi Windows ke drive yang berbeda mungkin tampak menakutkan, tetapi dengan alat yang tepat, panduan, dan persiapan yang teliti, hal itu dapat dikelola dengan efektif.
3. Apakah saya akan kehilangan data selama proses migrasi?
Terdapat risiko kehilangan data saat memigrasi sistem operasi Windows dari satu drive ke drive lainnya, tergantung pada metode dan alat yang digunakan. Namun, dengan menggunakan alat seperti AOMEI Partition Assistant, proses tersebut dapat disederhanakan dan membantu memastikan data ditransfer dengan aman.
Pasang di dalam kotak
Ketika disk Anda tidak memiliki cukup ruang atau Anda hanya ingin performa yang lebih baik, perangkat lunak migrasi OS gratis seperti AOMEI Backupper Standard adalah pilihan bagus bagi Anda untuk memigrasi OS ke SSD.
Ini memiliki fitur yang sangat baik untuk mengoptimalkan backup dan pemulihan, seperti backup terjadwal harian/mingguan/bulanan, kompresi dan pemisahan gambar, penyejajaran SSD, buat media bootable, dll. Jika Anda mencoba versi AOMEI Backupper Technician atau Technician Plus, Anda bahkan dapat menggunakan alat Image Deploy untuk mendistribusikan gambar sistem ke beberapa komputer melalui jaringan.