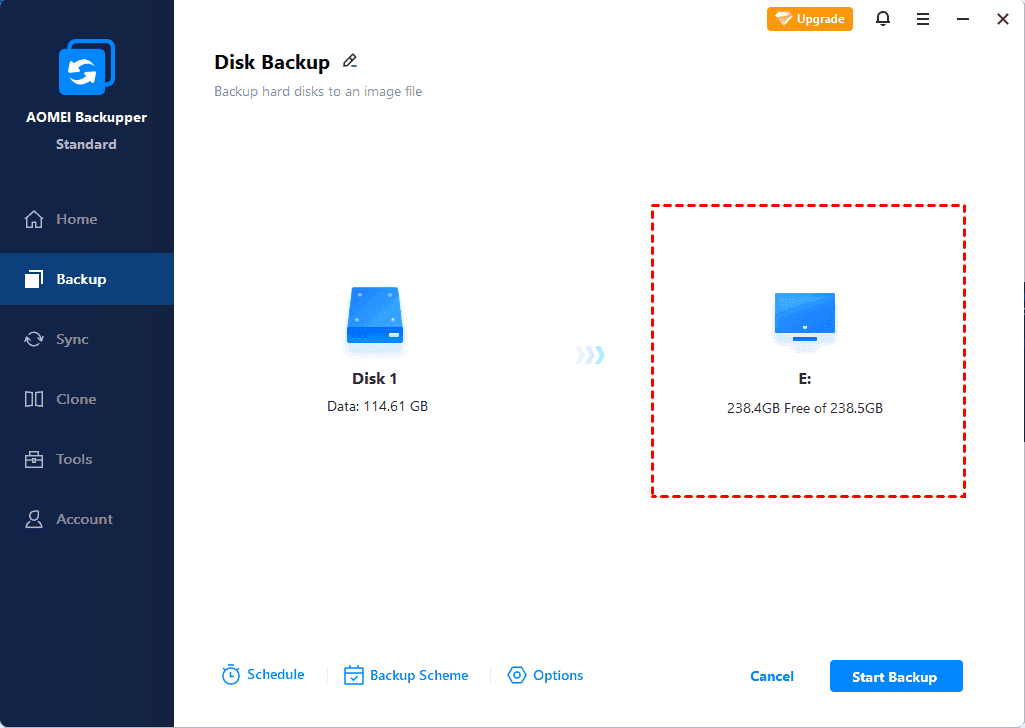Ghost Hard Drive to SSD in Windows 10 Easily (2 Ways)
Artikel ini menjelaskan bagaimana cara mengeghost hard drive ke SSD di Windows 10 dan menghapusnya jika menyebabkan efek buruk.
Apa yang Dimaksud dengan Ghost Hard Drive?
Ghost hard drive memiliki berbagai arti. Terkadang, itu berarti membackup atau membuat gambar hard drive ke file gambar dan menyimpannya di lokasi lain untuk melindungi data Anda. Windows 10 memiliki dua software backup yang bisa Anda gunakan untuk melakukan ghost hard drive dengan mudah: File History, Windows Backup and Restore.
Secara beberapa kesempatan, itu juga berarti hard drive yang tidak terlihat di File Explorer, yang sebenarnya tidak ada. Hal ini mungkin terjadi karena Anda telah menjelajahi hard drive Mac eksternal dengan partisi HFS di komputer Windows Anda, pembaruan Windows, atau alasan lainnya. Situasi ini mungkin menjengkelkan dan mempengaruhi pengalaman Anda.
Bagaimana Cara Memindahkan hard drive menjadi SSD di Windows 10
Setelah memahami arti ghost hard drive, Anda sekarang dapat melanjutkan untuk ghost Windows 10 hard drive dan menyimpannya ke perangkat penyimpanan, seperti SSD, misalnya.
Anda memiliki tiga cara, yaitu menggunakan software backup all-in-one - AOMEI Backupper, File History, Backup and Restore(Windows 7). Mengingat bahwa Windows tidak mempertahankan software terakhir ini, kami tidak akan mencakupnya di sini. Jika Anda ingin menggunakannya, silakan merujuk ke: membuat gambar sistem di Windows 10.
Juga, Anda dapat menghapus Ghost atau Phantom jika menyebabkan efek buruk. Dan saya akan memperkenalkannya pada bagian berikutnya.
Cara 1: Ghost HDD menjadi SSD di Windows 10 dengan AOMEI Backupper
Sebagai software ghost gratis terbaik untuk Windows 10 - AOMEI Backupper Standard, mampu melakukan ghosting pada hard drive ke SSD dengan langkah-langkah yang sederhana. Dan Anda dapat menjalankannya secara otomatis dengan mengatur frekuensi harian, mingguan, bulanan.
Selain itu, perangkat lunak ini mengamankan perubahan hanya secara default, dengan demikian menghemat waktu dan ruang penyimpanan cadangan yang banyak. Selain itu, ini menggunakan kompresi normal, backup sektor pintar, serta fitur pembagi otomatis yang membantu mengurangi ukuran gambar cadangan.
Sekarang Anda dapat mengunduh perangkat lunak ini dan menginstalnya di komputer Anda. Ini juga berlaku untuk sistem operasi ghost, partisi, atau file individu sesuai keinginan Anda.
(PS: Versi gratis ini hanya berfungsi untuk Windows 11/10/8/7/XP/Vista. Untuk pengguna server, coba AOMEI Backupper Server. 70% off untuk satu komputer server.)
1. Jalankan AOMEI Backupper Standard untuk membuka antarmuka utama, pilih tab Cadangkan dan Cadangan Disk.
2. Klik tombol Tambah Disk untuk memilih hard disk yang akan di-ghost, dan centang Tambahkan. Bahkan jika ada beberapa hard disk, Anda dapat memilih semuanya sekaligus.
3. Pilih jalur tujuan untuk menyimpan file ghost hard disk Windows. Jika Anda ingin ghost HDD ke SSD di Windows 10, Anda perlu menghubungkan SSD ke komputer Anda.
4. Pilih tombol Mulai Cadangan>> untuk meng-ghost hard disk di Windows 10. Untuk membuatnya otomatis, klik Jadwalkan Cadangan > Aktifkan Jadwalkan Cadangan dan pilih frekuensi (Harian, Mingguan, Bulanan) untuk tugas Anda.
Anda juga dapat menggunakan dua fitur premium terakhir: Pemicu Acara, atau masukkan USB. Mereka tersedia dalam edisi Professional atau yang lebih tinggi.
Setelah itu, klik Mulai Cadangan dan tunggu hingga proses selesai, Anda akan memiliki file gambar lengkap dari hard drive Anda dan kemudian akan membuat 6 cadangan inkremental. Ini menyelesaikan siklus dan akan mengulangi proses untuk membuat banyak cadangan.
Pada saat ini, Anda memiliki semua file dan perubahan yang dilakukan di masa depan, tetapi ini mungkin menyebabkan masalah ruang disk yang rendah. Anda tidak dapat mencadangkan data kecuali Anda menghapus sebagian dari itu.
Jika Anda menghapusnya secara manual, ini dapat mengakibatkan semua cadangan berikutnya tidak valid jika sedang dalam proses backup inkremental. Oleh karena itu, disarankan untuk membuat cadangan diferensial pada versi profesional, yang hanya membutuhkan satu cadangan lengkap ditambah cadangan diferensial apa pun. Untuk perbedaan, lihat: Cadangan Inkremental atau Diferensial.
Selain metode cadangan, Anda juga dapat mengaktifkan Skema Cadangan dan menghapus gambar cadangan lama secara otomatis dengan metode Berdasarkan jumlah, Berdasarkan waktu, atau Berdasarkan pembersihan harian/mingguan/bulanan. Ini tidak hanya memecahkan masalah penghapusan cadangan secara manual, tetapi juga mengatasi masalah lebih banyak ruang disk.
Juga, Anda dapat mengubah kompresi normal menjadi tinggi, pembagi otomatis menjadi disesuaikan, dll di Opsi.
Terkadang, Anda mungkin mengalami masalah tidak dapat booting ketika komputer Windows gagal booting, dan bermaksud melakukan cadangkan hard drive tanpa Windows menggunakan media bootable yang telah dibuat sebelumnya.
Juga, jika Anda telah membuat lingkungan pemulihan sebelumnya, Anda hanya perlu me-restart komputer Anda dan kemudian Anda akan melihat opsi seperti Masuk ke AOMEI Backupper. Pilih opsi tersebut dan Anda akan melihat halaman utama AOMEI Backupper Standard seperti pada Langkah 1.
File gambar hard drive yang dighost di Windows 10 yang dibuat oleh AOMEI Backupper memiliki akhiran .adi. Anda dapat mengembalikan file gambar ke lokasi aslinya atau melakukan pengembalian hardware yang berbeda jika diperlukan.
Cara 2: Mengghost hard drive di Windows 10 menggunakan File History
File History adalah perangkat lunak backup file yang ada di Windows 8 dan versi lebih baru yang diwarisi di Windows 10 dan Windows 11, sehingga Anda dapat menggunakannya untuk mencadangkan file pengguna serta folder khusus di komputer Anda. Jika Anda berada dalam situasi ini, ikuti langkah-langkah di bawah ini untuk melakukan pengghostan data di Windows 10.
1. Pilih Mulai-> Pengaturan -> Pembaruan & Keamanan -> Cadangkan -> Tambahkan drive.
2. Kemudian pilih drive eksternal atau lokasi jaringan untuk cadangan Anda.
3. Untuk mengatur frekuensi cadangan, kebijakan retensi, atau pengaturan lainnya, seperti mengecualikan atau menyertakan folder, klik Lebih banyak pilihan. Kemudian, kembali ke lokasi teratas dan klik Cadangkan sekarang.
Bagaimana cara menghapus Ghost atau Phantom Hard Drive di Windows 10
Jika ghost atau phantom hard drive menyebabkan efek buruk pada Windows 10 Anda, Anda dapat menghapusnya dengan langkah-langkah berikut:
1. Jalankan command prompt sebagai administrator.
2. Kemudian ketik perintah-perintah berikut secara berurutan dan klik Enter setelah setiap perintah.
diskpart
list volume (di sini menunjukkan daftar volume yang memiliki huruf)
select volume X (X adalah nomor volume ketika Anda ingin menghapus)
remove letter=Z (Z adalah huruf volume yang dipilih, jalankan perintah ini untuk menghapus huruf drive ghost daripada partisi.)
3. Jika itu berhasil, restart untuk memeriksa apakah masalahnya sudah terpecahkan.
Kesimpulan
Anda dapat dengan mudah melakukan ghost hard drive di Windows 10 dengan bantuan perangkat lunak ghost gratis terbaik untuk Windows 10 - AOMEI Backupper atau File History bawaan. Sejujurnya, pilihan pertama lebih fleksibel, Anda dapat menggunakannya untuk mengghost hard drive, sistem, partisi, dan file, tergantung pada item yang ingin Anda lindungi.
Dan ini mendukung ghosting hard drive ke SSD secara otomatis sambil membebaskan lebih banyak ruang untuk menyimpan cadangan baru. Dengan demikian, Anda tidak perlu melakukan tugas ini secara manual dan khawatir tentang masalah ruang disk yang tidak mencukupi.
Tetaplah mengghost hard drive di Windows 7/8/10/11 sebagai bagian dari kehidupan Anda dan lindungi gambar penting, dokumen kerja, data bisnis, dan file lainnya dari kehilangan data. Untuk PC tanpa batas, cobalah AOMEI Backupper Technician.