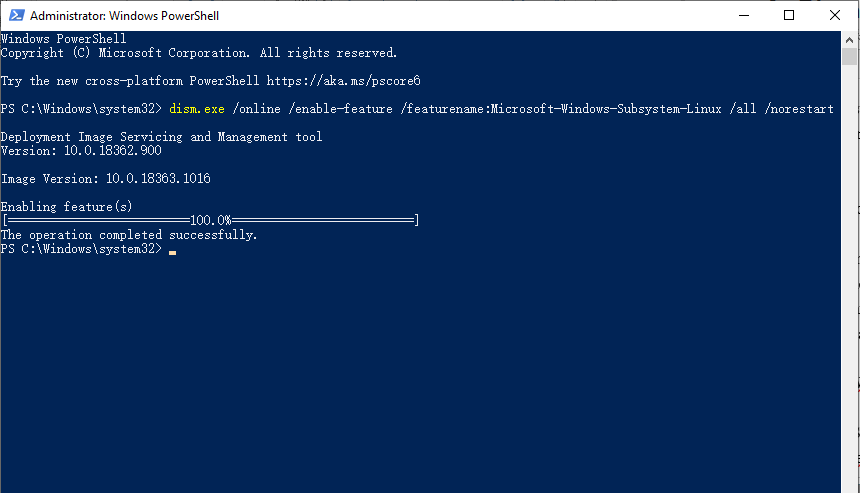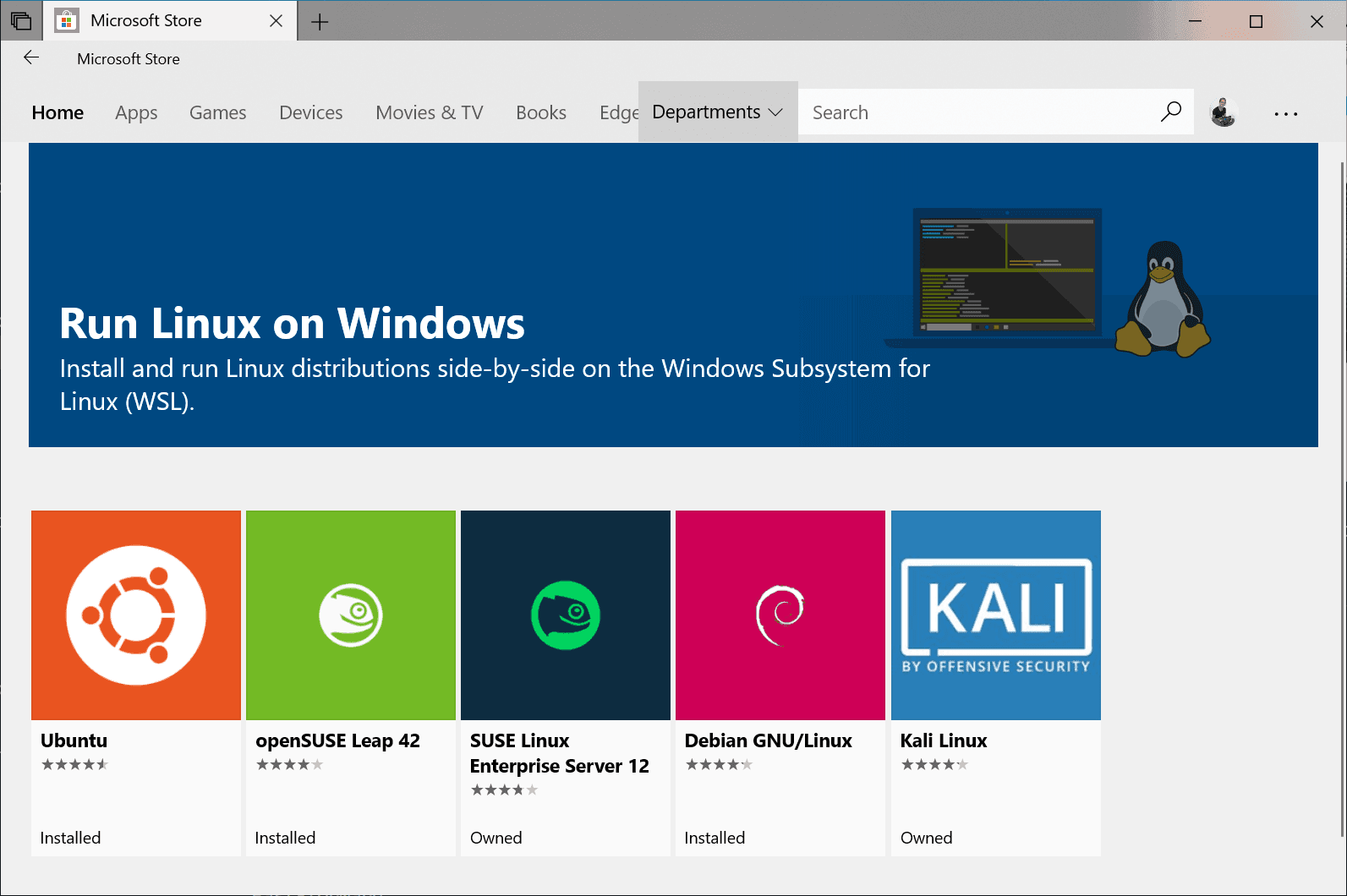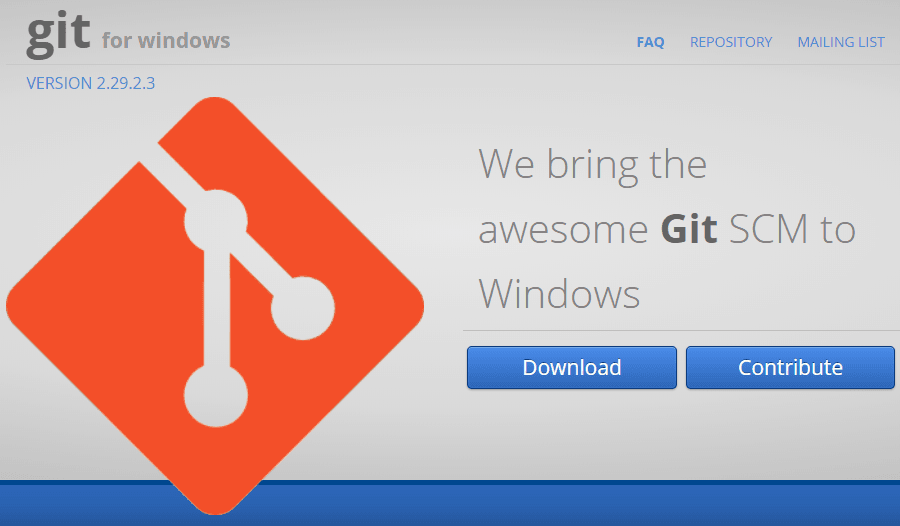Cara Menggunakan Rsync di Windows 10 | Tutorial dan Alternatif
Tuntaskan kekuatan Rsync di Windows 10! Pelajari cara dan jelajahi alternatif yang nyaman untuk backup dan sinkronisasi tanpa hambatan. Simplifikasi pengelolaan data Anda hari ini.
Bisakah Anda Menggunakan Rsync di Windows 10?
Rsync (Remote Sync) adalah utilitas berbasis Linux/Unix untuk backup dan sinkronisasi data baik secara lokal maupun secara remote. Dengan menggunakan perintah Rsync, Anda dapat menyinkronkan file dan direktori antara direktori, disk, atau komputer yang terhubung dalam jaringan.
Pada Windows 10, Anda mungkin memiliki kebutuhan yang sama - menyalin file dari satu direktori ke direktori lokal lainnya, menyinkronkan file dari mesin lokal ke server jaringan atau sebaliknya, oleh karena itu Anda mungkin ingin menggunakan Rsync di Windows 10. Namun, apakah Anda benar-benar bisa melakukannya?
Linux tidak di-hosting oleh Microsoft, jadi untuk menjalankan perintah Linux di Windows 10, Anda perlu melakukan beberapa persiapan terlebih dahulu, beberapa di antaranya mungkin rumit dan memakan waktu. Oleh karena itu, Anda juga dapat mempertimbangkan menggunakan perangkat lunak sinkronisasi file di Windows 10 atau Windows 11 sebagai alternatif Rsync.
👉Alternatif Rsync di Windows 10 untuk Backup dan Sinkronisasi File
👉Apakah Windows Server Memiliki Rsync? (Pengguna server silakan klik di sini)
Cara Menjalankan Perintah Rsync di Windows 10
Ada beberapa pendekatan untuk menjalankan perintah Linux di Windows 10, salah satunya adalah dengan melakukan dual boot Linux dan Windows, yang memungkinkan Anda untuk memilih sistem yang akan di-boot saat startup, tetapi ini mungkin terlalu merepotkan terutama jika Anda tidak berencana menggunakan Linux secara sering.
Oleh karena itu, lebih disarankan untuk menginstal Windows Subsystem for Linux (WSL) di komputer Anda. Ini berfungsi sebagai utilitas Windows dan memungkinkan Anda menjalankan distribusi Linux dalam mode baris perintah, yang merupakan cara yang relatif mudah untuk menggunakan Rsync di Windows 10, dan berlaku juga untuk utilitas Linux lainnya. Tetapi jika Anda tidak ingin menginstal WSL, Anda dapat mencoba menjalankan Rsync dengan Git Bash.
Berikut ini penjelasan lebih lanjut mengenai kedua pendekatan tersebut:
♦ Metode 1 - Menginstal WSL: Ikuti Panduan Instalasi WSL yang disediakan oleh Microsoft untuk menginstal Windows Subsystem for Linux di komputer Windows 10 Anda. Langkah-langkah rinci tergantung pada versi sistem Anda.
Jika Anda menggunakan versi Win10 2004 atau lebih tinggi atau Win11: Anda hanya perlu membuka jendela perintah (PowerShell atau Command Prompt) sebagai administrator, ketik perintah berikut dan tekan Enter:
wsl --install
Perintah ini akan mengaktifkan komponen opsional yang diperlukan, mengunduh kernel Linux terbaru, mengatur WSL 2 sebagai default, dan menginstal distribusi Linux untuk Anda. Anda dapat menggunakan WSL setelah me-restart komputer.
Distribusi Linux yang diinstal adalah Ubuntu secara default. Ini dapat diubah menggunakan parameter -d.
- Untuk mengubah distribusi yang diinstal, masukkan: wsl --install -d [Nama Distribusi]. Ganti [Nama Distribusi] dengan nama distribusi yang ingin Anda instal.
- Untuk melihat daftar distribusi Linux yang tersedia untuk diunduh melalui toko online, masukkan: wsl --list --online atau wsl -l -o.
- Untuk menginstal distribusi Linux tambahan setelah instalasi awal, Anda juga dapat menggunakan perintah: wsl --install -d [Nama Distribusi].
Jika Anda menggunakan versi yang lebih lama: Anda perlu melakukan beberapa langkah tambahan untuk menginstal WSL secara manual. Pertama, masukkan perintah ini di PowerShell sebagai Administrator:
dism.exe /online /enable-feature /featurename:Microsoft-Windows-Subsystem-Linux /all /norestart
Kemudian Anda dapat memperbarui ke WSL 2 atau melanjutkan penggunaan WSL 1. Untuk yang terakhir, Anda sekarang dapat memilih distribusi Linux di Microsoft Store. Opsi yang tersedia termasuk Ubuntu, SUSE, Debian, Fedora, Pengwin, dll.
Ketika Anda pertama kali menjalankan distribusi Linux, Anda akan diminta untuk menunggu beberapa menit hingga file-file disimpan di komputer Anda. Selain itu, Anda perlu membuat akun pengguna dengan kata sandi untuk distribusi Linux tersebut.
♦ Metode 2 - Install Git for Windows: Selain menginstal WSL dan distribusi Linux, Anda juga dapat mencoba menggunakan Rsync di Windows 10 dengan menginstal Git for Windows, yang memungkinkan Anda menjalankan perintah Rsync dengan Git Bash.
Sekarang Anda dapat klik di sini untuk mencari dan mengunduh Rsync, dan gunakan zstd untuk mengekstraknya (dengan menjalankan perintah di Git Bash).
Langkah selanjutnya adalah memindahkan file yang diekstrak ke tujuan yang sesuai. Misalnya:
- \rsync-3.2.2-1\usr\bin → C:\Program Files\Git\usr\bin
- \rsync-3.2.2-1\usr\lib → C:\Program Files\Git\usr\lib
- \rsync-3.2.2-1\usr\share → C:\Program Files\Git\usr\share
Kemudian Anda seharusnya dapat menggunakan perintah Rsync di Windows 10 melalui Git Bash.
Tip:
Juga terdapat paket Rsync untuk Windows yang disebut cwRsync. Anda dapat menggunakannya untuk pencadangan dan sinkronisasi file jarak jauh di Windows 10 juga. Namun, versi gratis dari cwRsync Server sudah dihentikan dan versi gratis terakhir tidak lagi tersedia secara langsung. Untuk informasi lebih lanjut, Anda dapat melihat situs resminya.
Alternatif Rsync di Windows 10 untuk Pencadangan dan Sinkronisasi File
Seperti yang ditunjukkan di atas, tidak mudah menginstal Rsync di Windows 10 bahkan dengan pendekatan yang disederhanakan. Jika Anda tidak perlu menggunakan utilitas ini dan terbuka untuk opsi lain, mungkin program berbasis Windows dapat menghemat banyak kesulitan.
Lalu, apa alternatif Rsync yang tersedia di Windows?
| 💻Backup and Restore | Utilitas Backup and Restore yang lama memerlukan prosedur yang lambat dan rentan terhadap kesalahan. Selain itu, utilitas ini kurang memiliki beberapa opsi untuk melakukan backup data secara fleksibel. |
| 📂File History | Dengan File History, Anda dapat otomatis membackup folder dengan pengaturan sederhana, yang terlihat nyaman, tetapi lokasi penyimpanan yang didukung sangat terbatas, dan pada Windows 11, Anda tidak diizinkan untuk menambahkan folder pribadi. |
| 🔰AOMEI Backupper |
Ini adalah alat yang berguna dengan fitur Backup dan Sync. Anda dapat memilih sumber atau tujuan path seperti hard drive internal/eksternal, jaringan/NAS, cloud drive, USB. Dengan demikian, Anda dapat dengan mudah menyinkronkan drive lokal dengan drive jaringan/cloud, menyinkronkan NAS dengan cloud, sync NAS to NAS, dst. Anda juga dapat mengatur jadwal untuk menjalankan tugas backup atau sync secara otomatis secara berkala, melakukan backup incremental atau differential untuk menyalin hanya file yang berubah. |
Di sini saya akan mengambil AOMEI Backupper Standard sebagai contoh untuk menunjukkan kepada Anda bagaimana menyinkronkan file dari drive lokal ke cloud menggunakan alternatif Rsync Windows. Perangkat lunak gratis ini mendukung Windows 11/10/8/7/XP/Vista, dan operasinya sangat sederhana dengan GUI intuitif.
Anda bisa mengunduh dan menginstal versi Standar yang sepenuhnya gratis ini untuk mencobanya:
*Ada juga edisi Server yang khusus menyediakan semua fitur untuk pengguna Windows Server.
Cara menyinkronkan file di komputer Windows 10 ke cloud drive:
Langkah 1. Unduh dan jalankan alternatif Rsync Windows, beralih ke tab Sync dan pilih Basic Sync.
Mode sync lanjutan tersedia dalam edisi Professional :
☛ Sinkronisasi Real-Time: Menyinkronkan file yang berubah dari direktori sumber ke direktori tujuan secara real time.
☛ Sinkronisasi Mirror: Selalu menyimpan file di direktori sumber persis sama dengan direktori tujuan.
☛ Sinkronisasi Dua Arah: Perubahan apa pun yang dibuat pada direktori sumber atau tujuan akan disinkronkan ke sisi lainnya.
Langkah 2. Edit Nama Tugas sesuai kebutuhan Anda. Klik Tambah Folder untuk memilih folder yang ingin Anda sinkronkan. Anda dapat mengulangi proses ini untuk menambahkan beberapa folder.
Langkah 3. Pilih jalur tujuan. Untuk menentukan berbagi jaringan/NAS atau layanan cloud, Anda dapat klik segitiga kecil di samping kotak pilihan dan pilih Tambahkan Bagikan atau Perangkat NAS atau Pilih drive cloud sesuai kebutuhan.
Langkah 4. (Optional) Klik Jadwalkan Sync untuk secara otomatis menjalankan tugas berdasarkan mode harian, mingguan, atau bulanan.
Langkah 5. Klik Mulai Sinkronisasi untuk memulai sinkronisasi file.
Itu saja. Setelah membuat tugas sinkronisasi yang terjadwal, Anda tidak perlu mengatur ulang lagi. Ini akan berjalan otomatis di latar belakang tanpa mengganggu pekerjaan yang sedang Anda lakukan. Pada saat yang sama, jika cloud drive Anda tidak memiliki cukup ruang, Anda dapat meminta bantuan dari cloud backup dan AOMEI Cloud.
Dibutuhkan pendaftaran akun AOMEI, Anda dapat menikmati 1TB cloud gratis dalam 15 hari, dan melihat total ruang dan ruang yang digunakan setelah Anda masuk. Selain itu, Anda dapat menjalankan tugas cloud backup secara otomatis.
To meet your needs better, Anda juga dapat membuat beberapa tugas backup dan sinkronisasi pada saat yang bersamaan, dan mengelolanya dengan mudah di tab Home.
Apakah Windows Server memiliki Rsync?
Windows Server tidak dilengkapi dengan rsync secara default. Rsync adalah utilitas populer yang umumnya ditemukan pada sistem operasi berbasis Unix, seperti Linux dan macOS. Namun, pengguna Windows masih dapat menggunakan rsync dengan menginstal implementasi pihak ketiga atau menggunakan solusi alternatif dengan fungsionalitas serupa.
Pertimbangkan menggunakan AOMEI Backupper Server sebagai alternatif. Dirancang khusus untuk pengguna server, itu menawarkan fungsionalitas yang sebanding dan operasi yang ramah pengguna untuk tugas sinkronisasi file.
Anda dapat klik pada tautan berikut untuk mendapatkan rencana operasi spesifik:
Cara Menggunakan Rsync di Windows Server 2019: Panduan Langkah-demi-Langkah
Anda Mungkin Ingin Tahu Tentang Rsync
Kesimpulan
Sebagai perintah berguna di Linux, Rsync memungkinkan digunakan di Windows 10, tetapi prosesnya rumit dan memakan waktu. Untuk mencadangkan dan menyinkronkan file secara lokal dan jarak jauh, Anda juga bisa menggunakan AOMEI Backupper di Windows 10 sebagai alternatif Rsync.
Selain fitur yang disebutkan di atas, AOMEI Backupper juga mengintegrasikan modul Clone yang memungkinkan Anda untuk mengkloning disk, dan dengan demikian melakukan migrasi HDD ke SSD, memindahkan OS ke hard drive lain tanpa reinstalasi, atau bahkan mengkloning drive yang lebih besar ke drive yang lebih kecil, dll.