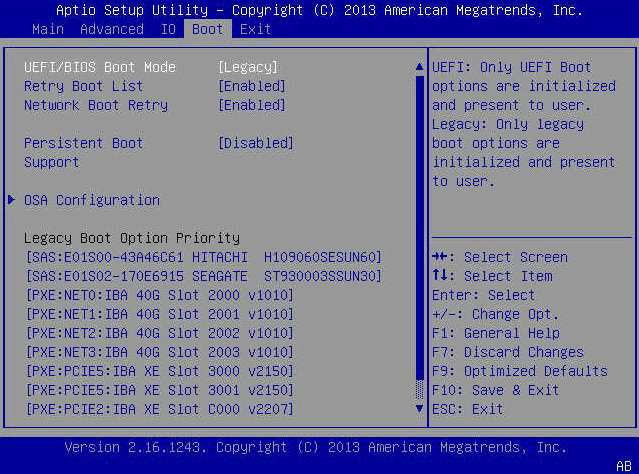Bagaimana cara Mengalihkan/Pindahkan OS ke Drive Lain | Top 3 Cara
Anda akan belajar cara terbaik untuk mentransfer OS ke hard drive lain atau baru di Windows 11/10/8/7 daripada menginstal ulang Windows dan program dari awal. Seluruh prosesnya ada di bawah ini.
🌟 Tinjauan cepat tiga cara untuk memindahkan OS ke drive baru:
Metode | Alat yang Dibutuhkan | Durasi Waktu |
| 20-30 menit | |
Sama seperti di atas | 30-40 menit | |
| Sekitar 1 jam |
(* Proses transfer dapat berlangsung berbeda-beda tergantung pada ukuran data Anda.)
Butuh bantuan: bagaimana cara mentransfer sistem operasi ke drive yang baru
"Saya memiliki hard disk drive lama dengan ukuran 120GB, dan sekarang saya ingin meng-upgrade hard disk dengan mentransfer sistem operasi ke hard drive lain tanpa harus menginstal ulang karena saya lelah dengan masalah kapasitas disk yang rendah. Hal ini membuat menyimpan data baru dan menginstal aplikasi baru menjadi mustahil. Poin yang paling tidak tahan adalah komputer bekerja dengan kecepatan yang sangat lambat. Jadi, apakah memungkinkan untuk mentransfer OS ke hard drive lain atau yang baru tanpa harus menginstal ulang?"
– Komunitas Microsoft
Tentu saja, jawabannya adalah Ya, Anda pasti dapat melakukan migrasi OS ke drive baru tanpa harus menginstal ulang Windows dan aplikasi yang akan Anda gunakan dalam waktu dekat. Namun, Windows tidak akan membuat proses ini mudah, sehingga Anda perlu mengandalkan software pihak ketiga untuk membantu. Cara terbaik adalah dengan mengkloning seluruh OS ke hard drive atau SSD baru untuk mendapatkan kapasitas yang lebih besar atau kinerja yang lebih baik.
Banyak pengguna melaporkan bahwa disk tidak dapat boot setelah proses pengklonan, dan bukan hanya itu, Anda mungkin menghadapi masalah lain selama proses tersebut. Oleh karena itu, untuk mentransfer OS ke hard drive baru sambil memastikan boot yang aman, Anda membutuhkan software migrasi OS yang profesional. Di sini saya sangat merekomendasikan AOMEI Backupper Professional. Untuk detailnya, silakan terus membaca untuk mempelajari lebih lanjut.
Mengapa mentransfer OS ke drive baru?
Sebelum mentransfer OS ke hard drive lain dengan AOMEI Backupper, Anda tetap perlu mengetahui alasan-alasan mengapa melakukannya, agar Anda tahu dengan pasti apa yang Anda lakukan. Berikut adalah dua alasan utamanya.
1. Partisi sistem atau seluruh disk sudah penuh. Ini merupakan alasan yang sangat umum bagi semua pengguna komputer. Umumnya, disk yang disertakan pada komputer Anda memiliki ukuran yang sangat kecil. Selain itu, Anda mungkin menginstal banyak program baru dan menambahkan lebih banyak file baru ke komputer Anda. Akhirnya, Anda akan mendapatkan pesan peringatan kapasitas disk yang rendah.
2. Komputer berjalan lambat dan Anda ingin mendapatkan kinerja yang lebih baik. Setelah menggunakan komputer dalam jangka waktu tertentu, Anda mungkin menemukan bahwa komputer Anda tidak berjalan lancar seperti sebelumnya. Maka dari itu, Anda mungkin ingin mentransfer sistem operasi ke hard drive baru atau langsung ke SSD.
Perangkat Lunak Migrasi OS Terbaik untuk Mengkloning OS ke Drive Baru
AOMEI Backupper Professional telah dianggap sebagai salah satu perangkat lunak untuk mengkloning sistem terbaik yang membantu Anda mengkloning OS ke hard drive lain di Windows 11/10/8/7/XP/Vista dan memecahkan masalah saat mengkloning. Perangkat lunak ini digunakan secara luas oleh lebih dari 50 juta pengguna, jadi jangan ragu untuk menggunakannya.
Ini menyediakan dua cara untuk berhasil mengkloning OS, yaitu System Clone dan Disk Clone. Anda dapat memilih cara sesuai kebutuhan Anda.
✦ System Clone
Ini memungkinkan Anda mentransfer hanya OS ke drive baru, misalnya mengkloning OS dari GPT ke GPT, atau antara disk GPT dan MBR. Semua drive terkait sistem seperti partisi sistem cadangan atau partisi UEFI akan dikloning secara bersamaan. Selain itu, pengaturan khusus sistem, file pribadi, dan program yang terinstal di drive sistem akan disalin ke drive target juga. Dengan demikian, Anda akan mendapatkan lingkungan Windows yang serupa.
✦ Disk Clone
Ini memungkinkan Anda memindahkan OS ke drive baru dengan mengkloning seluruh disk. Ini menggunakan fitur "intelligent clone" secara default untuk membantu Anda mengkloning hard drive besar ke hard drive yang lebih kecil, selama ruang target cukup untuk isi yang disalin. Jika Anda ingin menyalin setiap sektor drive sistem yang dipilih (biasanya drive C:), Anda dapat menentukan pengklonan sektor demi sektor.
Dengan bantuan alat pengklonan yang kuat seperti ini, Anda dapat menyelesaikan tugas pemindahan OS dengan mudah.
Cara Memindahkan OS ke Drive Lain di Windows 10, 11
Proses memindahkan sistem operasi ke drive lain sangat mudah jika Anda menggunakan perangkat lunak migrasi OS terbaik - AOMEI Backupper Professional. Video di bawah ini menjelaskan transfer OS ke SSD sebagai contoh. Anda bisa melihatnya dengan cepat.
Anda juga dapat merujuk pada tutorial grafis di bawah ini untuk belajar cara mentransfer sistem operasi ke drive baru.
Persiapan
1. Sambungkan hard drive baru Anda untuk mengkloning
Sebelum Anda mulai memindahkan OS ke drive baru atau SSD, Anda perlu menginstal atau menyambungkan hard drive target ke komputer Anda dan pastikan drive tersebut terdeteksi.
- Jika komputer adalah komputer meja, Anda dapat menginstalnya secara internal menggunakan slot tambahan.
- Jika komputer Anda adalah laptop, Anda akan memerlukan kabel USB, adapter, atau perangkat untuk menyambungkan drive target untuk mengkloning.
Dalam kebanyakan kasus, hard drive menggunakan slot SATA, tetapi lebih baik untuk memeriksa sebelum mendapatkan hard drive baru. Karena ada antarmuka disk lainnya, seperti M.2, PCIe, IDE, SCSI, dll.
2. Unduh AOMEI Backupper
Edisi Professional berlaku untuk Windows 11/10/8/7/XP/Vista. Untuk pengguna server, AOMEI Backupper Server tersedia.
Transfer OS ke hard drive lain melalui System Clone🔥
Langkah 1. Jalankan AOMEI Backupper Professional, pilih Clone dan System Clone sesuai urutan.
Langkah 2. Program akan secara otomatis memilih partisi sumber termasuk drive OS dan partisi boot lainnya yang diperlukan. Oleh karena itu, Anda hanya perlu memilih hard drive lain sebagai lokasi tujuan (di sini adalah Disk2), dan kemudian klik Lanjutkan.
♥ Catatan: Jika disk tujuan telah dipartisi, akan muncul jendela yang mengingatkan bahwa partisi ini akan dihapus atau ditimpa. Oleh karena itu, jika ada data penting, harap backup file terlebih dahulu.
Langkah 3. Pada jendela Ringkasan Operasi, tinjau operasi (partisi sumber dan hard drive tujuan) dan atur pengaturan kustom. Jika tidak ada masalah, klik Mulai Clone untuk mengklon OS ke drive baru.
- Memanfaatkan Ruang Disk Penuh: Jika saat ini Anda sedang mengkloning OS ke hard disk yang lebih besar, dapat memperluas ukuran partisi sistem Anda dengan menggunakan ruang yang tidak teralokasi yang berdekatan.
- Penyelarasan SSD: Jika Anda sedang mengalihkan sistem operasi ke SSD, Anda dapat memeriksanya untuk meningkatkan kinerja SSD dan memperpanjang umur pakainya.
- Kloning Sektor Demi Sektor: Ini berlaku untuk mengkopi semua sektor, apa pun yang telah digunakan atau tidak. Jika Anda ingin memindahkan OS ke drive baru dengan hanya menyalin sektor yang digunakan, cukup biarkan mode cerdas default.
♥ Catatan: Jika Anda ingin tahu bagaimana mentransfer sistem operasi dari satu komputer ke komputer lain dengan perangkat keras yang berbeda, silakan lihat kloning PC lama ke yang baru.
Transfer OS ke Drive Baru dengan Disk Clone👍
Langkah 1. Jalankan AOMEI Backupper. Klik Clone > Disk Clone.
Langkah 2. Pilih disk sistem saat ini sebagai disk sumber dan HDD/SSD baru sebagai disk tujuan secara berturut-turut.
Langkah 3. Konfirmasikan operasi ini dan klik Mulai Kloning untuk mentransfer OS, semua program yang terinstal, serta data pribadi dari drive lama ke drive baru.
Catatan: Jika disk tujuan lebih besar, Anda dapat mengklik Edit Partisi > Tambahkan ruang tidak terpakai ke semua partisi atau Sesuaikan ukuran partisi secara manual untuk mengklon dan mengubah ukuran hard drive tanpa meninggalkan ruang tidak teralokasi di akhir disk. Anda juga diperbolehkan mengkonversi disk tujuan dari MBR ke GPT jika diperlukan.
Boot dengan hard drive baru
Langkah 1. Matikan komputer Anda sepenuhnya.
Langkah 2. Pasang hard drive baru pada lokasi drive asli menggunakan obeng.
Langkah 3. Kemudian, pasang kembali penutup komputer dan sambungkan kabel daya.
Langkah 4. Nyalakan komputer Anda dan tekan tombol tertentu untuk masuk BIOS, Anda akan melihatnya pada layar awal.
Langkah 5. Pergi ke tab Boot dan ubah urutan boot untuk hard drive baru. Setelah itu, simpan perubahan dan restart komputer untuk melihat apakah ia boot dari drive baru tersebut.
💡Solusi Alternatif: Pindahkan OS ke drive lain secara GRATIS
Jujur saja, mengklon adalah cara paling mudah untuk memindahkan OS ke drive atau SSD baru. Namun, beberapa pengguna ingin cara gratis untuk menyelesaikan proses ini. Dalam hal ini, Anda perlu menggunakan cara lain - Backup dan Restore. Ini tersedia dalam versi gratis dari AOMEI Backupper.
Untuk memindahkan OS dari satu hard drive ke hard drive lain di komputer yang sama, seluruh prosesnya harus:
1. Buat cadangan gambar sistem menggunakan AOMEI Backupper Standard.
Pergi ke tab Backup dan pilih System Backup, pilih jalur tujuan dan klik Start Backup. Untuk langkah detail dengan gambar layar, Anda bisa merujuk ke membuat gambaran sistem.
2. Buat USB atau CD / DVD yang dapat di-boot untuk meng-boot komputer Anda.
Pergi ke Tools dan pilih Create Bootable Media, pilih tipe disc yang dapat di-boot dan media, klik Next. Untuk panduan langkah demi langkah, silakan merujuk ke Windows 10/11 perbaikan boot USB.
3. Mulai komputer Anda dari media yang dapat di-boot dan mengembalikan gambaran sistem ke drive baru.
Buka perangkat lunak ini, pilih Restore dan Select Task atau Select Image File untuk mencari gambaran cadangan dan mengembalikannya ke hard drive lainnya. Untuk langkah-langkah spesifik, lihat mengembalikan Windows 10/11 ke hard drive baru.
Suplemen: Menjaga Windows tetap berjalan lancar pada drive baru
Setelah mentransfer OS ke hard drive lainnya, Anda dapat mengikuti tips berikut ini untuk memastikan sistem tetap cepat dan efisien:
1. Optimalkan Program Startup
Tekan Ctrl Shift Esc untuk membuka Task Manager, pergi ke tab Startup, dan nonaktifkan program startup yang tidak perlu untuk mempercepat waktu boot.
2. Pembersihan Disk dan Manajemen
- Alat Pembersihan Disk: Gunakan alat Pembersihan Disk Windows untuk menghapus file sementara, cache sistem, dan file-file lain yang tidak perlu (ketik Pembersihan Disk di bilah pencarian).
- Storage Sense: Aktifkan Storage Sense untuk secara otomatis mengosongkan ruang dengan menghapus file-file yang tidak perlu (Pengaturan > Sistem > Penyimpanan > Storage Sense).
3. Secara Teratur Perbarui Windows dan Driver
- Pembaruan Windows: Tetapkan sistem Anda tetap terbaru dengan secara rutin memeriksa pembaruan Windows (Pengaturan > Pembaruan & Keamanan > Pembaruan Windows).
- Pembaruan Driver: Gunakan Device Manager untuk memperbarui driver atau kunjungi situs web produsen untuk mendapatkan driver terbaru.
4. Jaga Keadaan Sistem
- Antivirus: Pasang program antivirus yang dapat diandalkan dan jalankan pemindaian secara rutin untuk melindungi terhadap malware.
- Windows Defender: Aktifkan Windows Defender jika Anda tidak menggunakan perangkat lunak antivirus pihak ketiga.
Kesimpulan
Itulah semua tentang cara memindahkan OS ke hard drive lain. AOMEI Backupper Professional adalah alat kloning OS yang kuat yang membuat transfer OS atau disk menjadi lebih mudah untuk pengguna umum. Alat ini juga menyediakan banyak fitur yang berguna, seperti SSD Alignment, Clone sektor demi sektor, dll. dan memastikan bahwa Anda dapat berhasil booting komputer dari hard drive yang di-klon. Juga, alat ini dapat digunakan untuk memindahkan partisi sistem yang sudah dipesan ke drive lain.
Bagi pengguna yang lebih mahir, perangkat lunak ini juga menyediakan kloning melalui baris perintah, yaitu mengklon hard drive dari command prompt, untuk menyelesaikan tugas tanpa pengawasan. Bagi administrator perusahaan, edisi Server mampu melakukan migrasi OS ke drive baru pada sistem operasi Windows Server. Untuk server tak terbatas, cobalah edisi TechPlus. Silakan dicoba dan nikmati perjalanan baru Anda.