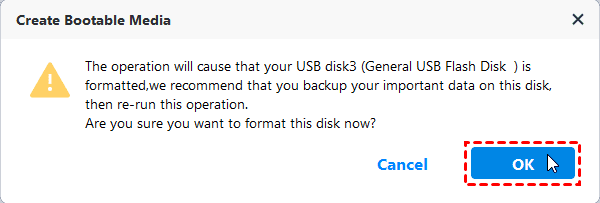Tidak dapat Membuat Pemulihan Drive di Windows 10, 11 [Terpecahkan]
Menemui kesalahan tidak dapat membuat pemulihan drive di Windows 10/11? Coba 3 solusi untuk memperbaiki Windows 10 tidak dapat membuat pemulihan drive dengan cepat dan mudah.
Mengapa Kita Tidak Dapat Membuat Recovery Drive di Windows 10/11?
Anda mungkin pernah mengalami kondisi di mana komputer menampilkan pesan "We can"t create a recovery drive on this PC. Some required files are missing. To troubleshoot problems when your PC can"t start, use your Windows installation disc or media" atau "We can’t create the recovery drive. A problem occurred while creating the recovery drive" saat Anda membuat recovery drive di Windows 10. Atau kadang-kadang Anda mungkin menemukan penciptaan recovery drive terhenti pada proses menyalin sistem.
Dengan demikian, Anda mungkin bertanya-tanya apakah fungsi "Reset" Windows 10 dapat mengatasi masalah ini. Tidak, fungsi Reset hanya mengembalikan sistem Anda ke pengaturan pabrik, dan aplikasi serta file Anda tidak akan ada lagi setelah di-reset.
Saat ini, Anda pasti ingin mencari tahu mengapa Anda mendapatkan masalah ini. Berikut adalah beberapa alasan mengapa penciptaan recovery drive terhenti:
Flash drive USB Anda belum diformat, rusak, atau kapasitasnya kurang dari 4GB.
Windows Recovery Environment (Windows RE) dinonaktifkan di sistem Anda.
File-file sistem Anda rusak.
Bagaimana cara memperbaiki masalah tidak bisa membuat recovery drive di Windows 10/11? Berikut ini adalah beberapa solusi:
Cara 1. Periksa Flash Drive USB untuk Memperbaiki Windows 10/11 Tidak Dapat Membuat Recovery Drive
Flash drive USB Anda harus diformat sebelum membuat recovery drive. Jika tidak, Anda mungkin akan mendapatkan pesan yang menyatakan flash drive USB Anda tidak bisa diformat saat Anda membuat recovery drive, dan kemudian Anda tidak dapat membuat recovery drive di Windows 10.
Selain itu, pastikan kapasitas flash drive USB Anda lebih besar dari 4GB. Karena ukuran file ISO atau GHO yang dibuat oleh Windows 10 sekitar 4GB, pastikan untuk memeriksanya.
Cobalah menggunakan flash drive USB lain jika diperlukan.
Kemudian Anda perlu menggunakan Recovery Media Creator untuk memperbaiki masalah tidak bisa membuat recovery drive di Windows 10. Langkah-langkah ini juga berlaku untuk Windows 11.
- Ketik "Recovery Drive" di kotak pencarian Windows 10, dan pilih "Create A Recovery Drive" dalam daftar untuk masuk ke "Recovery Media Creator".
- Pada jendela berikutnya, pastikan Anda telah memilih opsi "Cadangkan file sistem ke pemulihan drive", klik "Berikutnya".
Catatan: Opsi Cadangkan file sistem ke pemulihan drive memberikan Anda kesempatan untuk menginstal ulang Windows 10/11 ketika Anda tidak dapat memperbaiki komputer Anda dengan alat pemulihan lainnya, seperti System Restore, Startup Repair, Command Prompt, dll.
- Kemudian pilih USB untuk dibuat. Pemulihan drive Anda akan berhasil dibuat.
Cara 2. Aktifkan Windows RE Sebelum Membuat Pemulihan Drive di Windows 10/11
Windows RE dinonaktifkan di sistem Anda, yang merupakan masalah utama tidak dapat membuat pemulihan drive di Windows 10/11. Bagaimana cara memperbaikinya?
- Masukkan "CMD" dalam kotak pencarian Windows 10 untuk masuk ke "Command Prompt".
- Ketik perintah "reagentc /info" dan temukan Lokasi Gambar Pemulihan. Lokasi Gambar Pemulihan menampilkan lokasi Windows RE, yang berarti diaktifkan, jika tidak, nonaktifkan.
Setelah melakukan langkah-langkah ini, masalah ini seharusnya teratasi, Anda dapat mencoba membuat pemulihan drive lagi di Windows 10/11. Jika tidak berhasil, mungkin Anda dapat mencoba cara berikutnya.
Cara 3. Buat Media Bootable untuk Memperbaiki Tidak Bisa Membuat Pemulihan Drive di Windows 10/11
Ketika Anda terjebak dalam kesulitan untuk membuat drive pemulihan di Windows 10/11, Anda dapat menggunakan pembuat drive pemulihan gratis - AOMEI Backupper Standard untuk membuat drive pemulihan. Ini adalah alat yang dapat diandalkan dan sangat direkomendasikan oleh jutaan pengguna karena antarmukanya yang intuitif.
- Dengan fitur Buat Media Bootable, Anda dapat membuat drive pemulihan pada CD, DVD, atau flash drive USB.
- Ini menyediakan cadangan sistem, cadangan disk, cadangan partisi, dan cadangan file. Anda dapat mengembalikan dari gambar cadangan kapan saja Anda membutuhkannya.
- Anda juga diizinkan untuk mengkloning HDD ke SSD atau mengkloning SSD ke SSD yang lebih besar dengan fitur Kloning Disk.
Jika Anda memilih untuk meningkatkan ke edisi yang lebih tinggi, Anda dapat membuat Lingkungan Pemulihan AOMEI Backupper untuk membantu Anda dengan mudah melakukan pemulihan cadangan sistem atau operasi pemulihan lainnya ketika sistem mengalami kerusakan.
Langkah-langkah untuk membuat drive pemulihan di Windows 10/11
Di sini kita akan membuat drive pemulihan Windows PE sebagai contoh, berikut adalah detailnya:
Langkah 1. Unduh pembuat drive pemulihan gratis - AOMEI Backupper Standard, dan jalankannya.
Langkah 2. Pilih Tools > Create Bootable Media berikutnya.
Langkah 3. Pada jendela pop-up selanjutnya, pilih Windows PE - Create bootable disc based on Windows PE. Dan klik Next>> untuk melanjutkan.
.Langkah 4. Pilih Perangkat Boot USB, kemudian klik Berikutnya >> untuk memulai pembuatan drive pemulihan di Windows 10. Dan kemudian akan muncul jendela pop-up yang akan meminta Anda untuk memformat drive USB, klik Ya untuk memulai, dan masalah tidak dapat membuat drive pemulihan di Windows 10 akan diperbaiki.
★ Catatan:
✿ Harap mencadangkan file-file di flash drive USB Anda karena drive USB harus diformat selama proses pembuatan drive pemulihan.
✿ Anda juga dapat memilih "Burn to CD/DVD", "Export File ISO" sesuai kebutuhan Anda.
Setelah membuat drive pemulihan di Windows 10/11, Anda dapat mem-boot komputer Anda dari drive pemulihan USB dengan mengatur urutan boot BIOS. Kemudian Anda bisa memulihkan Windows 10/11 ke kondisi normal, dan masalah akan teratasi.
Ringkasan
Jika Windows tidak dapat membuat drive pemulihan di Windows 10/11, seperti tidak dapat membuat drive pemulihan, kita tidak dapat membuat drive pemulihan di PC ini, atau terjadi masalah saat membuat drive pemulihan, jangan khawatir dan coba 3 solusi di atas untuk memperbaiki masalah tidak dapat membuat drive pemulihan dengan mudah.
Jika Anda ingin melindungi komputer tanpa batas dalam perusahaan Anda, Anda dapat memilih AOMEI Backupper Technician Plus. Dengan alat AOMEI Image Deploy yang sudah terintegrasi, Anda juga diperbolehkan untuk mendeploy Windows 10 ke beberapa komputer secara bersamaan.