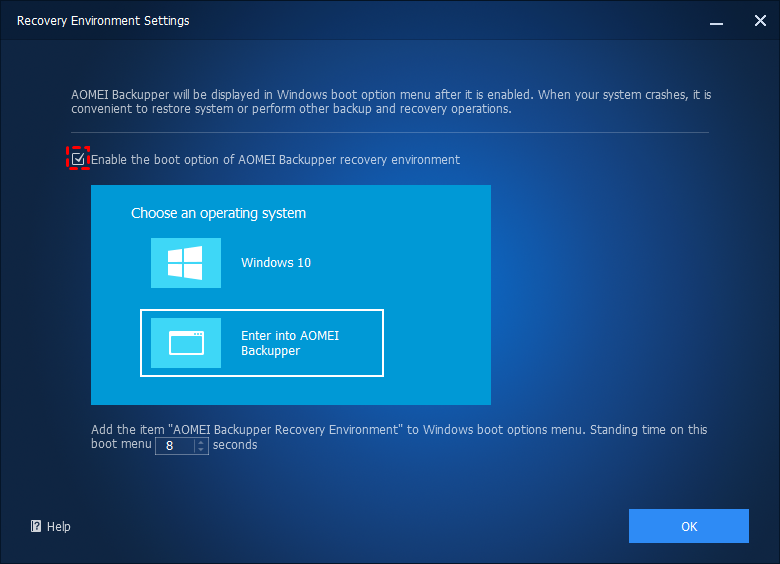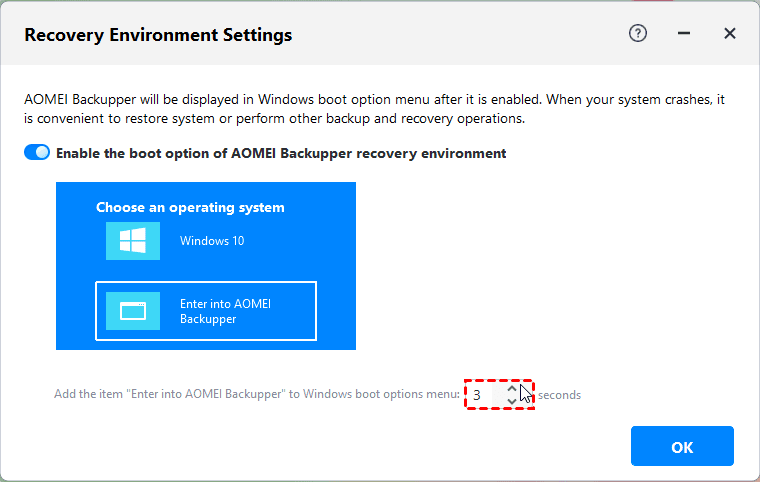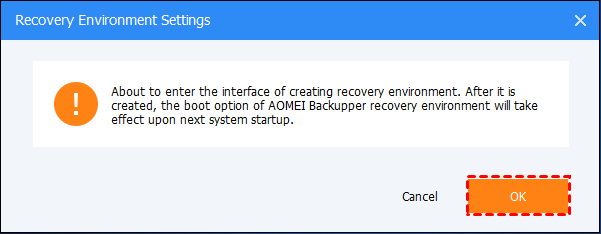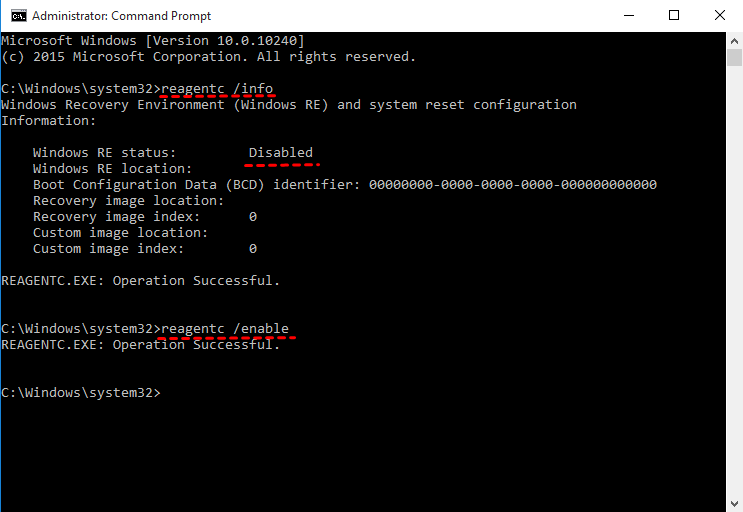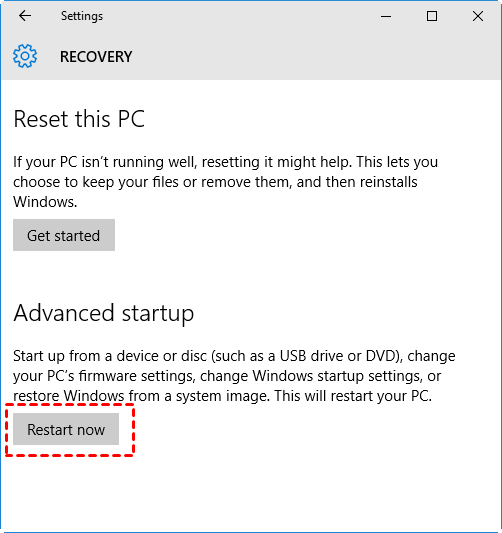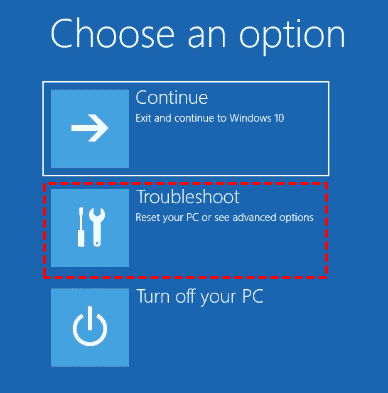Gambar Windows RE Tidak Ditemukan - Perbaiki Sekarang!
Anda akan belajar cara memperbaiki kesalahan gambar Windows RE tidak ditemukan dengan mudah dan bagaimana mereimajkan komputer Anda. Gulir ke bawah untuk belajar lebih lanjut dan temukan solusi yang cocok untuk Anda
Butuh bantuan: gambar Windows RE tidak ditemukan
“Saya mencoba untuk mereset ulang komputer saya ke pengaturan pabrik, tetapi tidak diizinkan (Recovery environment tidak ditemukan). Saya telah mencoba berbagai metode tetapi tampaknya selalu ada yang kurang. Saya mencoba menggunakan "reagentc /enable" tetapi muncul pesan Windows RE image tidak ditemukan. Ketika saya mencoba menggunakan opsi startup lanjutan, opsi pemecahan masalah hilang dan hanya terdapat pengaturan firmware UEFI dan pengaturan startup. Tolong bantu saya karena saya kesulitan melakukannya sendiri, Terima kasih.”
Jangan terlalu khawatir, Anda berada di tempat yang tepat untuk mempelajari informasi tentang kesalahan ini dan cara memperbaikinya dengan solusi yang efektif. Semua pesan kesalahan yang Anda terima menandakan bahwa seluruh partisi pemulihan atau file winre.wim telah dihapus karena kesalahan. Dan partisi sistem yang dialokasikan terlalu kecil untuk memuat file winre.wim juga dapat menyebabkan kesalahan ini.
Selanjutnya, pelajari lebih lanjut tentang file winre.wim berikut ini dan 5 solusi untuk memperbaiki kesalahan "reagentc the windows re image was not found".
Cara memperbaiki kesalahan "reagentc the Windows RE image was not found"
Setelah mengetahui penyebabnya, Anda dapat memperbaiki kesalahan ini dengan 5 solusi berikut. Disarankan untuk mencoba metode pertama untuk membantu memecahkan masalah ini. Perangkat lunak profesional ini sederhana, nyaman, dan cepat digunakan. Silakan baca dengan teliti! Dan Anda juga dapat mencoba metode kedua untuk mengaktifkan lingkungan pemulihan Windows dan kemudian mencoba metode lainnya. Karena alasan yang paling sederhana dari reagentc.exe the Windows RE image was not found adalah WinRE dinonaktifkan dalam Pengaturan Windows.
Metode 1: Membuat lingkungan pemulihan Windows dari awal (Disarankan)
Jika Anda tidak dapat memperbaiki kesalahan reagentc.exe the Window RE image was not found, Anda dapat membuat lingkungan pemulihan Windows 11/10/8/7 dengan menggunakan perangkat lunak pihak ketiga yang terpercaya seperti AOMEI Backupper Professional. Kemudian, gunakan perangkat lunak tersebut untuk mengembalikan komputer Anda ke kondisi semula dan membuatnya dapat di-boot.
Selanjutnya, mari mulai membuat lingkungan pemulihan Windows 10 sebagai contoh. Langkah-langkah berikut juga berlaku untuk Windows 7/8/8.1/11.
Langkah 1. Unduh AOMEI Backupper Professional, instal, dan jalankan perangkat lunak tersebut.
Pembuat gambar Windows RE paling mudah untuk pengguna pribadi.
Langkah 2. Kemudian, klik Alat dan pilih Lingkungan Pemulihan di bawah baris Alat Umum.
Langkah 3. Pada jendela Pengaturan Lingkungan Pemulihan, centang opsi Aktifkan opsi boot lingkungan pemulihan AOMEI Backupper.
Langkah 4. Kemudian, atur waktu berdiri pada menu boot ini, defaultnya 8 detik. Anda dapat mengubahnya sesuai kebutuhan Anda. Kemudian, klik Berikutnya.
Langkah 5. Klik OK saat Anda diberitahu bahwa opsi boot akan berlaku pada startup sistem berikutnya. Kemudian, proses penciptaan akan dimulai secara otomatis, Anda hanya perlu menunggu.
Langkah 6. Restart komputer Anda kemudian Anda akan melihat dua pilihan boot. Salah satu adalah sistem operasi komputer Anda, yang lain adalah Masuk ke AOMEI Backupper.
Catatan:
❤ Alat ini saat ini tidak mendukung sistem sebelum Windows 7.
❤ Alat ini saat ini tidak mendukung sistem dinamis.
❤ Lingkungan pemulihan yang dibuat oleh AOMEI Backupper disimpan di bawah jalur C:\Aomei Recovery. Jika drive C Anda terhapus atau rusak, itu tidak akan berfungsi. Anda dapat memilih untuk membuat USB bootable untuk memastikan Anda selalu memiliki cara untuk boot komputer Anda jika tidak dapat di-boot.
Sekarang, Anda mungkin sudah membuat lingkungan pemulihan untuk komputer Anda. Kemudian, adalah waktunya untuk membuat gambar sistem atau gambar disk yang dapat membantu Anda memulihkan cadangan Windows 10 ke hard drive baru jika terjadi bencana. Lebih baik jika Anda dapat menjadwalkan backup sistem atau disk, ini akan mengikuti perubahan yang dibuat nanti.
✿ Catatan: Jika sistem Anda rusak dan Anda tidak memiliki cadangan sebelumnya, Anda dapat membuat media yang dapat di-boot dan gambar sistem di komputer kerja lain sebagai upaya terakhir. Tapi untuk memulihkan gambar sistem yang dibuat dengan perangkat keras yang berbeda, Anda akan membutuhkan dukungan edisi professional.
Metode 2: Aktifkan lingkungan pemulihan
Langkah 1. Jalankan cmd sebagai administrator. Kemudian, ketik reagentc /info untuk mendapatkan status Windows RE.
Langkah 2. Jika dinonaktifkan, ketik reagentc /enable untuk mengaktifkan lingkungan pemulihan.
Metode 3: Periksa dan atur path untuk file winre.wim
Kasus lain adalah Store Data Konfigurasi Boot (BCD) tidak berisi entri untuk boot dalam mode pemulihan, jadi Anda dapat memeriksa entri BCD untuk konfirmasi.
Langkah 1. Jalankan cmd dengan izin prioritas. Kemudian, ketik bcdedit /enum all untuk mengakses entri BCD saat ini.
Langkah 2. Gulir ke bawah ke bagian Windows Boot Loader, temukan identifier={current} dan kemudian recovery sequence. Harap catat nilai GUID dari atribut recovery sequence.
Langkah 3. Temukan Windows Boot Loader dengan nilai identifier yang sama dengan GUID dari atribut recovery sequence. Pastikan deskripsinya adalah Windows Recovery Environment dan perangkat (device) dan sistem operasi (OSdevice) persis sama.
Catatan: Atribut perangkat (device) dan sistem operasi (OSdevice) merujuk pada jalur ke file Winre.wim di komputer Anda.
Langkah 4. (Opsional) Jika perangkat (device) dan sistem operasi (OSdevice) tidak memiliki jalur yang sama, maka Anda perlu menyetel jalur untuk file ini dan boot WinRE sebagai lingkungan pemulihan. Ketik perintah berikut dan tekan Enter untuk menjalankannya.
bcdedit /set {current} recoverysequence {FoundGUID}
Catatan: FoundGUID merujuk pada nilai identifier yang Anda temukan pada langkah 2. Silakan gantikan dengan yang Anda temukan.
Metode 4: Menyalin file winre.wim secara manual
Langkah 1. Temukan file winre.wim di komputer Anda. Jalankan cmd dengan izin administrator, ketik dir /a /s c:\winre.wim dan tekan Enter.
Tips: Jika tidak berada di partisi sistem, Anda dapat menetapkan huruf drive untuk partisi sistem cadangan tersembunyi atau partisi pemulihan OEM bawaan, lalu coba lagi.
Langkah 2. Jika berada di drive C:, gunakan perintah berikut untuk mengakses file ini dan menyalinnya ke lokasi default.
- attrib -h -s c:\Recovery\3b09be7c-2b1f-11e0-b06a-be7a471d71d6\winre.wim
- xcopy /h c:\Recovery\3b09be7c-2b1f-11e0-b06a-be7a471d71d6\winre.wim c:\Windows\System32\Recovery
Langkah 3. Ganti jalur berkas winre.wim dengan yang ada di konfigurasi agen pemulihan. Salin dan tempelkan baris perintah berikut ke jendela prompt perintah.
- reagentc /setreimage /path C:\windows\system32\recovery
Langkah 4. Aktifkan lingkungan pemulihan dan periksa statusnya. Anda bisa mengetikkan baris perintah berikut dan lakukan perintah tersebut.
- reagentc /enable
- reagentc /info
Metode 5: Mengembalikan berkas winre.wim menggunakan disk instalasi
Langkah 1. Aktifkan file tersembunyi dan file sistem dengan menggunakan Opsi Folder. Anda perlu menampilkan file, folder, dan drive tersembunyi, hilangkan centang Sembunyikan ekstensi untuk tipe file yang diketahui dan Sembunyikan file sistem yang dilindungi (Disarankan).
Untuk mengakses Opsi Folder, ada sedikit perbedaan pada sistem operasi yang berbeda.
Pada Windows 7: Pergi ke Komputer -> Alat -> Opsi Folder
Pada Windows 8/8.1/10, Pergi ke PC Ini -> Tampilan -> Opsi, lalu Anda akan melihat jendela Opsi Folder.
Langkah 2. Salin jalur lengkap berkas winre.wim. Pergi ke disk instalasi -> Folder Sumber, tahan tombol Shift dan klik kanan pada berkas winre.wim, lalu pilih Salin sebagai jalur.
Langkah 3. Jalankan cmd sebagai admin. Kemudian, ketikkan md c:\test\ di jendela prompt perintah dan tekan Enter, ini akan membuat folder bernama test di drive C:.
Langkah 4. Mount berkas gambar ke folder yang telah dibuat.
Pada Windows 7:
- dism /mount-wim /wimfile:"D:\sources\install.wim" /index:2 /mountdir:C:\test\ /readonly ("D:\sources\install.wim" adalah lokasi berkas winre.wim)
Pada Windows 8/8.1/10:
- dism /mount-image /imagefile:"D:\sources\install.wim" /index:1 /mountdir:C:\test\ /readonly
Langkah 5. Salin file winre.wim dari folder yang telah dibuat ke folder C:\Windows\System32\Recovery. Jika Anda diminta untuk mengizinkan akses folder ini, klik Lanjutkan untuk melanjutkan.
Langkah 6. Tentukan jalur untuk file winre.wim. Ketikkan perintah berikut dan jalankan di jendela command prompt.
- reagentc /setreimage /path C:\windows\system32\recovery
Langkah 7. Dismount file gambar install.wim menggunakan baris perintah berikut.
Pada Windows 7:
- dism /unmount-wim /mountdir:C:\test\ /discard
Pada Windows 8/8.1/10:
- dism /unmount-image /mountdir:C:\test\ /discard
Langkah 8. Aktifkan lingkungan pemulihan dan periksa statusnya.
★ Tip untuk menguji lingkungan pemulihan:
Ketikkan reagentc /boottore di command prompt dan kemudian restart komputer Anda, secara otomatis akan boot ke lingkungan pemulihan Windows. (Ini hanya terjadi sekali setelah Anda menggunakan perintah ini.)
Cara mengatur ulang atau mengembalikan komputer Windows 10 Anda ke kondisi pabrik
Setelah memperbaiki kesalahan "gambar ulang windows tidak ditemukan di windows 10", Anda dapat melanjutkan untuk mengatur ulang atau mengembalikan komputer Anda ke kondisi awal menggunakan alat pemulihan yang disediakan, misalnya System Image Recovery. Jika Anda tidak dapat memperbaiki kesalahan ini, Anda dapat menggunakan perangkat lunak yang dapat diandalkan berikut untuk membuat gambar sistem.
Selain itu, Anda masih dapat menggunakan itu untuk memperbaiki komputer Anda melalui Command Prompt, System Restore, Startup Repair, dll. Berikut ini adalah contoh penggunaan System Image Recovery, karena Anda tidak ingin menghapus semua data jika memungkinkan. Periksa langkah-langkah pada setiap metode.
Metode 1: Mengembalikan Window 10 dari Lingkungan Pemulihan Windows
Langkah 1. Pastikan Anda memiliki salinan cadangan yang berfungsi yang dibuat dengan menggunakan alat Backup and Restore (Windows 7), dan hubungkan ke komputer Anda. Jika Anda tidak memiliki salinan cadangan, silakan buat salinan cadangan sistem lengkap di Windows 10 menggunakan komputer yang berfungsi.
Langkah 2. Buka ikon Pengaturan -> Pembaruan & keamanan -> Pemulihan. Kemudian, klik Restart now di bawah bagian Startup lanjutan.
,Langkah 3. Kemudian, Anda akan mengakses lingkungan pemulihan, yang merupakan layar biru Pilih opsi. Klik Troubleshoot -> Advanced Options -> System Image Recovery.
Langkah 4. Di jendela Re-image your computer, pilih Use the latest available system image dan klik Next. Kemudian, ikuti petunjuk untuk mengembalikan file gambar langkah demi langkah.
Metode ini berfungsi dengan baik, tetapi Anda mungkin masih menerima kesalahan pemulihan gambar sistem gagal dalam dua situasi berikut.
Disk target lebih kecil dari hard drive asli.
Anda mengembalikan gambar sistem ke komputer baru yang memiliki perangkat keras yang berbeda, seperti motherboard, CPU.
Jika itu terjadi dalam kasus Anda, Anda bisa mempertimbangkan untuk menggunakan lingkungan pemulihan pihak ketiga untuk mengembalikan komputer Anda ke tanggal sebelumnya. Tetaplah membaca di bawah ini untuk mempelajari langkah-langkah detailnya.
Metode 2: Mengembalikan Window 11/10/8/7 dari Lingkungan Pemulihan Pihak Ketiga
Langkah 1. Sambungkan drive cadangan yang berisi gambar sistem dan hard drive baru ke komputer Anda dan pastikan keduanya dapat terdeteksi.
Langkah 2. Restart komputer Anda ke lingkungan pemulihan. Klik Enter into AOMEI Backupper dan kemudian Anda akan melihat halaman utamanya.
Langkah 3. Klik Restore -> Select Task untuk menemukan gambar sistem Anda dan pilihnya.
Langkah 4. Pilih cadangan sistem komputer Anda dan klik Selanjutnya. Jika Anda tidak menemukan gambar cadangan apa pun, klik Kembali dan pilih "Pilih File Gambar" sebagai gantinya.
Langkah 5. Pilih memulihkan cadangan sistem ini -> Kembalikan sistem ke lokasi lainnya dan klik Selanjutnya. Jika Anda menjadwalkan cadangan penuh/incremental/differential, Anda dapat menentukan gambar cadangan yang ingin Anda pulihkan.
Langkah 6. Pilih hard drive baru sebagai tujuan cadangan dan klik Selanjutnya. Setelah itu, klik Mulai Pulihkan untuk melakukan tugas ini.
❤ Penyelarasan SSD: Ini dapat mempercepat kecepatan baca dan tulis dari disk SSD. Oleh karena itu, jika disk target Anda adalah SSD, ingatlah untuk mencentang opsi ini.
❤ Pemulihan Universal: Pulihkan gambar sistem ke perangkat keras yang berbeda dengan boots yang aman. Ini adalah fitur canggih untuk beberapa masalah pemulihan sistem. Misalnya, jika komputer Anda mengalami kerusakan tanpa persiapan apa pun, Anda dapat memulihkannya dengan gambar yang dibuat di komputer lain.
Apa itu file winre.wim?
Faktanya, file winre.wim adalah lingkungan pemulihan yang disimpan di hard drive atau SSD, yang dapat membantu Anda mengupgrade, memperbaiki, atau mengembalikan komputer sesuai kebutuhan. Biasanya, file ini terletak di folder C:\Windows\System32\Recovery pada Windows 7 atau partisi sistem yang dicadangkan/partisi pemulihan OEM pada Windows 8/8.1/10.
Pada umumnya, Anda tidak dapat melihat file ini secara langsung di folder pemulihan, karena ini adalah file sistem operasi yang dilindungi yang dapat menyebabkan banyak kesalahan potensial, "gambar Windows RE tidak ditemukan" adalah salah satu yang paling umum terjadi, hal ini muncul ketika Anda mencoba mengaktifkan reagentc.exe.
Juga, ketika Anda membuat drive pemulihan di Windows 8/8.1/10, Anda mungkin menerima pesan kesalahan "Kami tidak dapat membuat drive pemulihan di PC ini" atau Anda tidak dapat mengaktifkan "Salin konten dari partisi pemulihan ke drive pemulihan" atau "Back up file sistem ke drive pemulihan" selama proses.
Di samping itu, ketika Anda mencoba menyegarkan atau mengatur ulang komputer Anda di Windows 8/8.1, Anda akan menerima pesan kesalahan seperti "tidak dapat menemukan lingkungan pemulihan" atau "Ada masalah dalam mengatur ulang pc Anda".
...
Jadi, jika file winre.wim hilang atau dihapus, Anda akan menemukan banyak masalah lingkungan pemulihan terkait yang muncul. Oleh karena itu, bijaksanalah untuk menyembunyikan file sistem ini yang dapat menyebabkan masalah.
Menyimpulkan
Itu dia solusi untuk error "gambar Windows RE tidak ditemukan", Anda dapat memilih untuk memperbaiki error ini dengan solusi yang diberikan atau langsung membuat ulang lingkungan pemulihan dari awal, kemudian mengembalikan komputer Anda dengan bantuan gambar sistem atau backup disk.
Jika Anda menggunakan partisi pemulihan bawaan atau file winre.wim, ini memerlukan gambar cadangan yang dibuat oleh utilitas cadangan bawaan. Sementara untuk AOMEI Backupper, Anda memerlukan gambar cadangan yang dibuat oleh sendiri. Faktanya, versi yang lebih canggih dapat melakukan lebih banyak untuk Anda, misalnya, jika Anda ingin memindahkan Windows 10 ke komputer baru dengan perangkat keras yang berbeda.