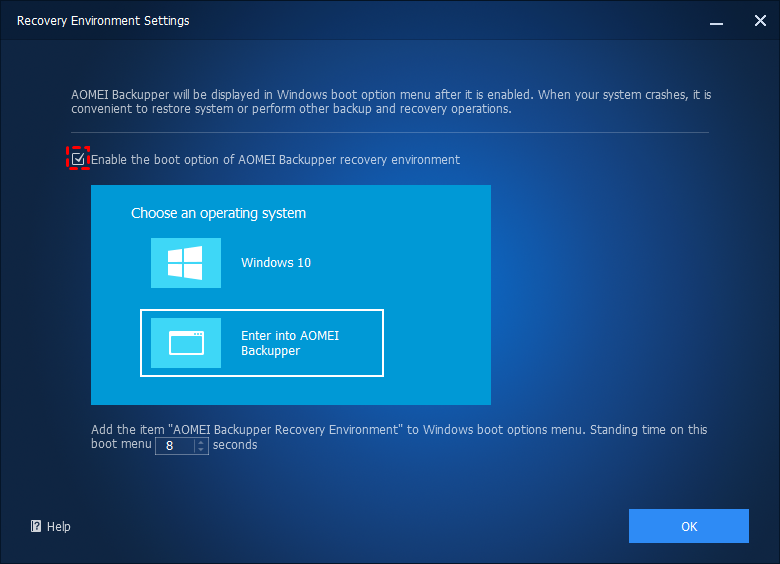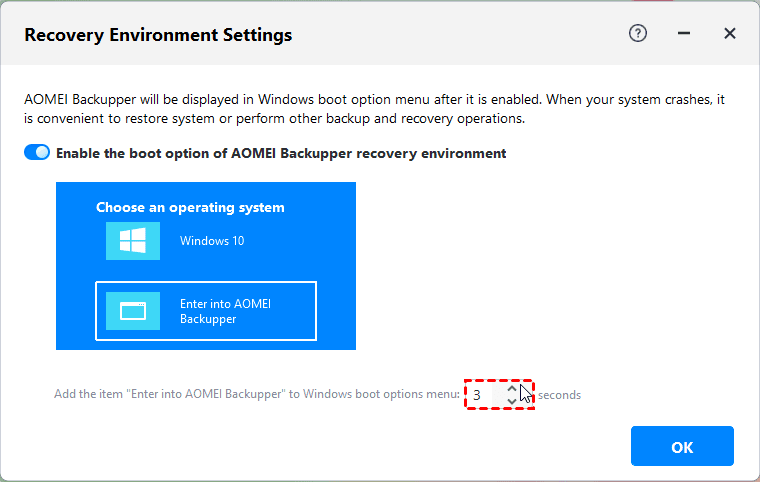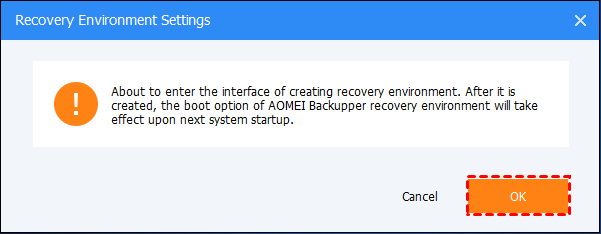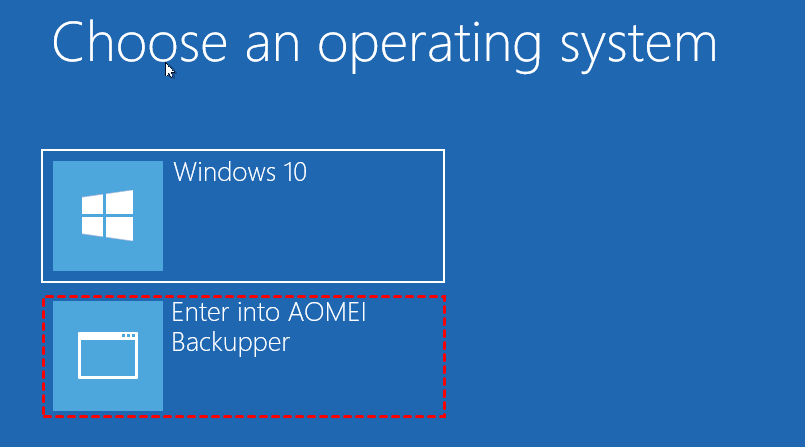Hapus atau Kembalikan Partisi Windows Recovery Environment dengan Aman
Anda akan belajar cara menghapus Partisi Windows Recovery Environment dengan aman atau mengembalikan partisi ini tanpa harus menginstal ulang Windows. Gulir ke bawah untuk mendapatkan panduan langkah demi langkah dan lakukan apa yang Anda inginkan.
Konten artikel ini:
Menghapus Partisi Lingkungan Pemulihan Windows dengan Aman menggunakan Command Prompt
Mengembalikan Partisi Lingkungan Pemulihan Windows tanpa Menginstal Ulang Windows
Apa itu Partisi Lingkungan Pemulihan Windows Microsoft?
Di sini kita mengatakan Partisi Lingkungan Pemulihan Windows adalah file gambar yang dibuat oleh Microsoft dan disimpan sebagai file winre.wim pada hard drive atau SSD perangkat dalam Windows 10/8.1/8/7. Ini berdasarkan pada Lingkungan Pemasangan Pra-Windows, dan dapat disesuaikan dengan menambahkan berbagai bahasa, driver perangkat, alat diagnostik baru, dll.
Biasanya disimpan pada partisi yang sama di mana Anda menginstal Windows atau partisi sistem tersembunyi atau partisi OEM buatan pabrik. Ini berisi beberapa alat pemulihan yang memungkinkan Anda untuk menginstal, memperbarui, menginstal ulang, atau memperbaiki komputer Anda ketika tidak dapat di-boot.
Misalnya, saat komputer Anda mengalami masalah, seperti percobaan startup yang gagal, shutdown yang tidak terduga, kesalahan boot keamanan, dll, Startup Repair akan diaktifkan secara otomatis untuk mendiagnosis dan memperbaiki masalah yang ada.
Apakah Aman Menghapus Partisi Lingkungan Pemulihan Windows?
Meskipun Windows RE tidak diperlukan untuk memulai Windows, tetapi itu sangat penting ketika komputer Anda tidak dapat di-boot. Oleh karena itu, tidak disarankan untuk menghapus Partisi Lingkungan Pemulihan Windows, terutama untuk pengguna pribadi. Ini dapat membantu Anda mengembalikan komputer Anda ke kondisi yang baik secara cepat.
Tetapi jika hard drive Anda memiliki beberapa partisi pemulihan, seperti pada gambar berikut, Anda dapat memilih untuk menghapus partisi pemulihan yang tidak berfungsi untuk membebaskan ruang disk. Dan setiap kali partisi pemulihan baru dibuat di sisi kanan, yang sebelumnya tidak berfungsi.
Di antaranya, partisi pemulihan 100MB dibuat saat Anda menginstal Windows 7, partisi pemulihan 200MB dibuat saat melakukan upgrade dari Windows 7 ke Windows 8, partisi pemulihan 500MB dibuat saat melakukan upgrade dari Windows 8 ke Windows 10.
,Terjemahkan konten di atas ke dalam bahasa Indonesia. Konten yang akan diterjemahkan, jangan menerjemahkan nilai atribut href tag HTML a dan nilai atribut src tag img. Konten dalam {{}} tidak perlu diterjemahkan. Karakter Unicode tidak perlu diterjemahkan. Jangan menerjemahkan atau mengubah struktur HTML dan atribut-atributnya.Hapus Partisi Lingkungan Pemulihan Windows dengan Aman Menggunakan Command Prompt
Langkah 1. Jalankan cmd sebagai administrator. Kemudian, ketik diskpart dan tekan Enter untuk memulai penghapusan.
Langkah 2. Ketik list disk dan tekan Enter.
Langkah 3. Kemudian, Anda akan melihat semua disk, ketik select disk # (nomor disk dengan partisi pemulihan) dan tekan Enter.
Langkah 4. Selanjutnya, ketik list partition dan tekan Enter.
Langkah 5. Setelah itu, Anda akan melihat semua partisi, ketik select partition # (nomor partisi pemulihan) dan tekan Enter.
Langkah 6. Ketik delete partition override dan tekan Enter. Kemudian, tunggu sampai Anda melihat "Diskpart berhasil menghapus partisi yang dipilih." atau sejenisnya.
Catatan: Jika terdapat beberapa partisi pemulihan, harap ulangi Langkah 2 sampai Langkah 6 sampai semuanya dihapus.
Pulihkan Partisi Lingkungan Pemulihan Windows tanpa Menginstal Ulang Windows
Terkadang, Anda mungkin perlu memperbaiki komputer Anda dengan alat pemulihan, tetapi Anda tidak dapat mengakses lingkungan pemulihan. Karena Partisi Lingkungan Pemulihan Microsoft Windows hilang. Pada saat ini, Anda perlu mengembalikan Partisi Lingkungan Pemulihan Windows terlebih dahulu. Berikut adalah dua metode yang berguna yang bisa Anda pelajari.
Metode 1: Menyalin Partisi Lingkungan Pemulihan Windows secara Manual dari Piringan Instalasi
Langkah 1. Aktifkan file tersembunyi dan sistem menggunakan Opsi Folder. Anda perlu menampilkan file, folder, dan drive tersembunyi, hapus centang Sembunyikan ekstensi untuk jenis file yang diketahui dan Sembunyikan file sistem yang dilindungi (Disarankan).
Untuk mengakses Opsi Folder, terdapat sedikit perbedaan pada sistem operasi yang berbeda.
>> Pada Windows 7: Buka Komputer -> Alat -> Opsi Folder.
>> Pada Windows 8/8.1/10, Buka PC Ini -> Tampilan -> Opsi, kemudian Anda akan melihat jendela Opsi Folder.
Langkah 2. Salin jalur lengkap file winre.wim. Buka piringan instalasi -> Folder Sumber, tahan tombol Shift dan klik kanan file winre.wim, kemudian pilih Salin sebagai jalur.
Langkah 3. Jalankan cmd sebagai admin. Kemudian, ketik md c:\test\ di jendela command prompt dan tekan Enter, maka akan membuat folder bernama test di drive C:.
Langkah 4. Mount file gambar ke folder yang telah dibuat menggunakan baris perintah DISM.
Pada Windows 7:
dism /mount-wim /wimfile:"D:\sources\install.wim" /index:2 /mountdir:C:\test\ /readonly ("D:\sources\install.wim" adalah lokasi file winre.wim)
Pada Windows 8/8.1/10:
,Translate the above content into Indonesian.The content to be translated,do not translate the value of the href attribute of the HTML tag a and the value of the src attribute of the img tag.The content in {{}} does not need to be translated.Unicode characters do not translate.Do not translate or modify HTML structures and their attributes.dism /mount-image /imagefile:"D:\sources\install.wim" /index:1 /mountdir:C:\test\ /readonly
Langkah 5. Salin berkas winre.wim dari folder yang dibuat ke folder C:\Windows\System32\Recovery. Jika diminta otorisasi untuk mengakses folder ini, klik Lanjutkan untuk melanjutkan.
Langkah 6. Tentukan jalur untuk berkas winre.wim. Ketik perintah berikut pada jendela command prompt dan jalankan.
reagentc /setreimage /path C:\windows\system32\recovery
Langkah 7. Batalkan pemasangan berkas image install.wim menggunakan perintah DISM. Lalu, aktifkan lingkungan pemulihan dan periksa statusnya.
Pada Windows 7: dism /unmount-wim /mountdir:C:\test\ /discard
Pada Windows 8/8.1/10: dism /unmount-image /mountdir:C:\test\ /discard
Tips mengakses lingkungan pemulihan:
♥ Ketikkan reagentc /boottore pada command prompt dan restart komputer anda, akan secara otomatis masuk ke dalam lingkungan pemulihan Windows. (Ini hanya terjadi sekali setelah anda menggunakan perintah ini.)
Metode 2: Membuat Partisi Lingkungan Pemulihan Windows dengan Perangkat Lunak Backup Pihak Ketiga
Jika anda menginginkan cara yang lebih mudah atau alternatif dengan efek yang sama seperti partisi Lingkungan Pemulihan Windows, anda dapat mempertimbangkan menggunakan perangkat lunak backup dan pemulihan pihak ketiga yang terpercaya seperti AOMEI Backupper Professional.
Di perangkat lunak ini terdapat dua fitur yang berguna yang memungkinkan anda untuk memulai komputer ketika tidak dapat di-boot dan kemudian mengembalikan image sistem ke hard drive baru dengan mudah dan cepat, yaitu "Create Bootable Media" atau "Recovery Environment". Yang pertama membutuhkan CD/DVD atau drive USB, sedangkan yang kedua tidak membutuhkan media apapun. Oleh karena itu, saya akan menjelaskan yang kedua secara detail.
Selanjutnya, mari mulai membuat lingkungan pemulihan Windows 10 sebagai contoh. Langkah-langkah berikut juga berlaku untuk Windows 7/8/8.1 dan Windows 11 terbaru.
Langkah 1. Unduh AOMEI Backupper Professional, install dan jalankan. Kemudian, klik Tools dan pilih Recovery Environment di bawah baris Common Tools.
Langkah 2. Di jendela Pengaturan Lingkungan Pemulihan, centang opsi Aktifkan opsi boot dari lingkungan pemulihan AOMEI Backupper.
Langkah 3. Kemudian, atur waktu tahan pada menu boot ini, secara default adalah 8 detik. Anda dapat mengubahnya sesuai kebutuhan Anda. Kemudian, klik OK.
Langkah 4. Klik OK ketika Anda diberitahu opsi boot ini akan berlaku saat startup sistem berikutnya. Kemudian, proses pembuatan akan dimulai secara otomatis, Anda hanya perlu menunggu.
Langkah 5. Restart komputer Anda dan kemudian Anda akan melihat dua opsi boot. Satu adalah sistem operasi komputer Anda, yang lain adalah Masuk ke AOMEI Backupper.
Catatan:
♥ Alat ini saat ini tidak mendukung sistem sebelum Windows 7.
♥ Alat ini saat ini tidak mendukung sistem dinamis.
♥ Anda dapat dengan mudah menghapus Lingkungan Pemulihan AOMEI Backupper dengan tidak mencentang Aktifkan opsi boot dari lingkungan pemulihan AOMEI Backupper.
Sekarang, Anda mungkin sudah membuat lingkungan pemulihan untuk komputer Anda. Kemudian, saatnya untuk membuat gambar sistem atau gambar cakram yang berisi drive boot yang diperlukan untuk memulai Windows, sehingga Anda dapat memulihkan cadangan Windows 10 ke hard drive baru bahkan dengan perangkat keras yang berbeda. Lebih baik jika Anda dapat menjadwalkan backup sistem atau disk, ini akan melacak perubahan yang dibuat nanti.
Mengakhiri semuanya
Partisi Lingkungan Pemulihan Windows tidak akan berfungsi ketika partisi pemulihan baru dibuat selama proses peningkatan, oleh karena itu beberapa pengguna mungkin ingin menghapus partisi Lingkungan Pemulihan Windows untuk membebaskan ruang disk. Anda dapat menggunakan command line DiskPart untuk menyelesaikan penghapusan. Harap ikuti panduan langkah demi langkah yang diberikan dengan hati-hati, kesalahan manusia apa pun dapat menyebabkan kehilangan data.
Juga, beberapa pengguna mengatakan mereka ingin mengakses lingkungan pemulihan untuk memperbaiki komputer mereka, tapi partisi pemulihan hilang. Dalam kasus ini, Anda dapat memulihkan partisi Lingkungan Pemulihan Windows menggunakan disk instalasi atau langsung membuat yang baru dengan AOMEI Backupper, yang lebih mudah.
Selain itu, perangkat lunak ini masih merupakan perangkat lunak backup gratis yang kuat yang dapat membantu Anda melindungi sistem dan data Anda secara terus-menerus dengan fitur-fitur lengkapnya, seperti, backup sistem, backup disk, backup file, backup berjadwal, backup incremen atau backup diferensial, dll. Jika Anda kebetulan memiliki kebutuhan ini, silakan unduh dan coba sekarang juga!