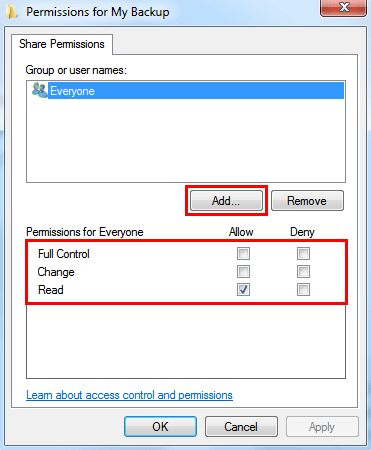[4 Cara] Membuat Windows Menyinkronkan Folder Antar Komputer
4 metode praktis
Kebutuhan untuk sinkronisasi folder antara dua komputer
Saat ini, semakin banyak orang yang memiliki dua atau lebih komputer pada saat yang sama. Dan memindahkan file dari satu komputer ke komputer lainnya adalah hal yang biasa dilakukan. Di masa lalu, Anda mungkin pernah mencoba menggunakan USB flash drive untuk melakukannya. Pertama salin folder ke USB di satu komputer, kemudian tempel folder di komputer lain, yang cukup merepotkan dan juga memakan waktu.
Untungnya, semuanya akan menjadi mudah dengan bantuan sinkronisasi file. Operasi sinkronisasi dapat membantu Anda menjaga file di beberapa lokasi tetap terbaru. Ketika Anda mengubah file di satu komputer, komputer lain akan melakukan pembaruan juga. Ini adalah cara yang sangat baik untuk menjaga folder tetap sama di semua komputer. Di panduan ini, kami mengumpulkan 3 metode yang dapat membuat Windows menyinkronkan folder antara komputer. Anda dapat membaca terlebih dahulu dan kemudian memilih satu sesuai kebutuhan Anda. Ayo mulai.
Cara menyinkronkan folder antara dua komputer dengan efisien
Di bawah ini, Anda akan belajar 4 metode untuk menyinkronkan folder antara komputer, yaitu menggunakan perangkat lunak sinkronisasi yang handal yaitu AOMEI Backupper, folder bersama, SyncToy, atau layanan cloud seperti OneDrive. Silakan terus membaca di bawah ini untuk mempelajari langkah-langkah detailnya.
Metode 1. Sinkronisasi folder dengan AOMEI Backupper
AOMEI Backupper Standard adalah perangkat lunak sinkronisasi file yang kuat dan gratis yang berfungsi dengan baik di semua PC dengan sistem operasi Windows.
- Ini dapat membantu Anda menyinkronkan folder antara komputer di Windows 7/8/10/11 tanpa usaha.
- Anda dapat menyinkronkan folder ke drive jaringan dari berbagai perangkat penyimpanan, misalnya, hard drive, hard drive eksternal, atau USB flash drive.
- Ini memungkinkan Anda mengatur tugas sinkronisasi jadwal, dan kemudian akan menyinkronkan folder secara harian/mingguan/bulanan. Dengan demikian, Anda tidak perlu khawatir lupa menyinkronkan folder suatu hari nanti.
Berikut adalah langkah-langkah untuk membuat Windows menyinkronkan file antara komputer di jaringan rumah dengan AOMEI Backupper.
Langkah 1. Unduh, instal, dan jalankan AOMEI Backupper > Klik Sinkronisasi dan kemudian pilih Dasar Sinkronisasi.
Langkah 2. Beri nama tugas > Klik Tambah Folder untuk menjelajahi komputer dan memilih folder yang Anda perlukan.
Langkah 3. Perluas menu tarik-turun bilah kedua dan pilih Tambah Perangkat Alat Bagi atau NAS.
Langkah 4. Di jendela pop-up, masukkan jalan jaringan dan isi kolom kosong dengan informasi yang akurat > Klik OK.
Pilih jalur destinasi, lalu klik OK untuk melanjutkan.
Langkah 5. Klik Jadwalkan Sinkronisasi untuk mengatur tugas terjadwal > Klik Mulai Sinkronisasi untuk mengkonfirmasi.
Catatan:
1. Ingatlah untuk tidak mengubah nama folder sumber setelah melakukan sinkronisasi. Jika tidak, tugas sinkronisasi akan gagal.
2. Untuk mengakses folder bersama pada komputer lain: klik This PC > klik Network > temukan nama komputer sumber dan klik untuk memeriksa folder bersama.
3. Untuk menikmati mode sinkronisasi lebih lanjut seperti Mirror Sync, Two-Way Sync, dan Real-Time Sync, silakan upgrade ke AOMEI Backupper Professional atau edisi yang lebih tinggi.
Metode 2. Sinkronisasi folder melalui jaringan
Terdapat fitur di Windows yang memungkinkan pengguna untuk membuat folder bersama dan siapa pun dalam jaringan yang sama dapat mengaksesnya. Anda juga dapat mengatur izin kustom sesuai kebutuhan Anda. Mari kita lihat cara menyinkronkan folder antara dua komputer dalam Windows 10 menggunakan fitur ini.
Langkah 1. Temukan folder yang ingin Anda bagikan > Klik kanan pada folder tersebut dan pilih Properties.
Langkah 2. Klik tab Sharing dan pilih opsi Advanced Sharing....
Langkah 3. Centang opsi Share this folder > Klik Permissions untuk mengatur izin pembagian.
Langkah 4. Anda dapat klik Add untuk mengetik nama pengguna yang ingin Anda bagikan file dengan > Pilih Full Control, Change, dan Read permission untuk pengguna tersebut > Klik OK untuk mengkonfirmasi.
Untuk mengakses folder bersama pada komputer lain: tekan tombol Windows dan tombol R untuk membuka kotak Run > ketik \\computername (ganti computername dengan nama komputer tempat Anda membuat folder bersama atau alamat IP internal komputer).
Metode 3. Sinkronisasi folder dengan SyncToy
SyncToy adalah salah satu alat sinkronisasi gratis dari Microsoft yang membantu pengguna untuk menyinkronkan file antara dua folder. Anda dapat memilih folder mana pun sebagai folder sumber atau tujuan, seperti hard drive internal, flash drive USB, atau berbagi jaringan. Ikuti langkah-langkah berikut untuk menyinkronkan file antara komputer dengan SyncToy.
Langkah 1. Buka Microsoft Download Center untuk mendapatkan SyncToy > Unduh dan instal alat tersebut sesuai petunjuk.
Langkah 2. Buka SyncToy dan klik Buat Pasangan Folder Baru.
Langkah 3. Klik Telusuri untuk memilih folder. Folder Kiri adalah folder sumber dan Folder Kanan adalah folder tujuan.
Langkah 4. Pilih metode sinkronisasi yang ingin Anda gunakan: Menyinkronkan, Echo, dan Contribute. Anda dapat mengklik masing-masing untuk mempelajari penjelasannya dan memilih yang Anda sukai. Klik Berikutnya untuk melanjutkan.
Langkah 5. Beri nama pasangan folder dan klik Selesai. Sekarang pekerjaan sinkronisasi telah berhasil dibuat.
Langkah 6. Anda selalu dapat mengubah pengaturan sinkronisasi kapan saja setelah membuat pasangan folder. Anda dapat mengklik Tinjau untuk memeriksa detailnya. Dan jika semuanya terlihat benar, Anda dapat mengklik tombol Jalankan. Jika sinkronisasinya berhasil, Anda akan melihat layar yang memberi tahu Anda bahwa sinkronisasinya berhasil.
Metode 4: Sinkronisasi folder menggunakan OneDrive
Penyimpanan awan seperti OneDrive telah membuat sinkronisasi file antara PC menjadi mudah. Yang lebih menyenangkan, Anda dapat mendapatkan 5 GB penyimpanan online secara gratis. Pelajari cara sinkronisasi folder antara komputer menggunakan OneDrive di bawah ini.
Langkah 1. Pasang aplikasi desktop OneDrive di dua komputer. Jika komputer Anda menggunakan Windows 10 atau yang lebih tinggi, maka aplikasi ini mungkin sudah terpasang.
Langkah 2. Di komputer tempat Anda ingin mentransfer file dari, masukkan "OneDrive" dalam kotak pencarian di taskbar dan pilih aplikasinya dari daftar hasil pencarian.
Langkah 3. Masuk dengan akun Microsoft Anda dan ikuti panduan untuk menyelesaikan pengaturan OneDrive.
Langkah 4. Buka File Explorer dan klik OneDrive dari panel kiri. Anda akan masuk ke folder OneDrive. Lalu, seret file yang ingin Anda transfer dari komputer ini ke dalam folder tersebut.
Langkah 5. Pada komputer lain, buka aplikasi OneDrive dan masuk ke akun yang sama.
Langkah 6. Aplikasi ini akan secara otomatis melakukan sinkronisasi file ke folder OneDrive di perangkat kedua Anda. Salin file ke lokasi baru di komputer sesuai keinginan Anda.
Kesimpulan
Itulah semua tentang cara membuat Windows melakukan sinkronisasi folder antara komputer. Semoga salah satu dari tiga metode tersebut dapat membantu Anda menyelesaikan tugas dengan sukses. Selain itu, AOMEI Backupper tidak hanya dapat membantu Anda melakukan sinkronisasi folder antara komputer, tetapi juga dapat membantu Anda mencadangkan sistem/disk/partisi. Itu dapat menjadi asisten terbaik Anda dalam membantu melindungi data komputer Anda.
FAQ tentang sinkronisasi file Windows
P: Apa cara terbaik untuk melakukan sinkronisasi folder antara komputer di Windows?
J: Cara terbaik untuk melakukan sinkronisasi folder antara komputer di Windows tergantung pada kebutuhan dan preferensi Anda. OneDrive menawarkan integrasi yang mulus dengan Windows dan menyediakan sinkronisasi berbasis awan. Untuk lebih banyak kontrol dan penyesuaian, aplikasi pihak ketiga seperti AOMEI Backupper dan SyncToy mungkin menjadi pilihan yang cocok.
P: Bisakah saya melakukan sinkronisasi folder antara komputer Windows 7 dan Windows 10?
A: Ya, Anda dapat mensinkronkan folder antara komputer Windows 7 dan Windows 10 menggunakan metode yang ditawarkan dalam artikel ini.
P: Bagaimana cara mensinkronkan folder antara komputer tanpa internet?
A: Mensinkronkan folder antara komputer tanpa internet dapat dilakukan menggunakan metode sinkronisasi jaringan lokal. Salah satu opsi adalah menggunakan fitur berbagi file jaringan lokal seperti Windows HomeGroup (tersedia di Windows 7 dan versi sebelumnya) atau Windows Network Sharing (di Windows 10/11). Alternatifnya, Anda dapat menggunakan aplikasi sinkronisasi pihak ketiga yang mendukung sinkronisasi jaringan lokal, seperti AOMEI Backupper dan SyncToy.