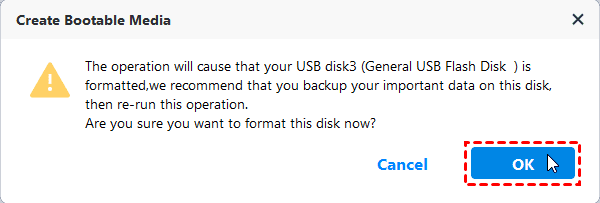윈도우 10, 11에서 복구 드라이브 생성할 수 없음 [해결됨]
윈도우 10/11에서 복구 드라이브 생성 불가 오류를 겪고 있나요? Windows 10에서 복구 드라이브를 신속하게 쉽게 생성하기 위해 3가지 솔루션을 시도해보세요.
Windows 10/11에서 복구 드라이브를 만들 수 없는 이유?
당신은 컴퓨터가 "이 PC에서 복구 드라이브를 만들 수 없습니다. 필요한 파일이 누락되었습니다. PC가 시작되지 않을 때 문제를 해결하기 위해 Windows 설치 디스크나 미디어를 사용하세요" 또는 "복구 드라이브를 만들 수 없습니다. 복구 드라이브를 만드는 동안 문제가 발생했습니다"라는 메시지를 표시할 수 있다는 상황에 부딪쳐볼 수도 있습니다. 또는 때로는 복구 드라이브를 만들 때 시스템 복사가 멈춰있는 것을 발견할 수도 있습니다.
따라서, 당신은 아마도 Windows 10의 "재설정" 기능이 이 문제를 해결할 수 있는지 궁금할 것입니다. 아니요, 재설정 기능은 시스템을 공장 설정으로 복원할 뿐이며, 응용 프로그램과 파일은 재설정 후에는 더 이상 존재하지 않습니다.
현재 상태에서, 이 문제의 원인을 알고 싶을 것입니다. 복구 드라이브를 만들 때 멈추는 이유는 몇 가지 있습니다:
-
USB 드라이브가 포맷되지 않았거나, 고장이나 4GB보다 작습니다.
-
시스템에서 Windows 복구 환경 (Windows RE)이 비활성화되어 있습니다.
-
시스템 파일이 손상되었습니다.
Windows 10/11에서 복구 드라이브를 만들 수 없는 문제를 해결하는 방법은 다음과 같습니다:
👉 방법 1. Windows 10/11에서 복구 드라이브를 만들기 전 USB 드라이브 확인하기
👉 방법 2. Windows 10/11에서 복구 드라이브를 만들기 전 Windows RE 활성화하기
👉 방법 3. Windows 10/11에서 복구 드라이브를 만들기 위한 부팅 가능한 미디어 생성하기
방법 1. Windows 10/11에서 복구 드라이브를 만들 수 없는 문제 해결을 위한 USB 드라이브 확인하기
-
복구 드라이브를 만들기 전에 USB 드라이브를 포맷해야 합니다. 그렇지 않으면, 복구 드라이브를 만들 때 USB 드라이브가 포맷되지 않았다는 메시지를 받게 되고, 그 후에 Windows 10에서 복구 드라이브를 만들 수 없게 됩니다.
-
또한, USB 드라이브의 용량이 4GB보다 크도록 확인하세요. Windows 10에서 생성되는 ISO 또는 GHO 파일의 크기가 대략 4GB 정도이므로, 확인해 주세요.
-
필요하다면, 다른 USB 플래시 드라이브를 사용해 보세요.
그런 다음, Windows 10에서 복구 드라이브를 만들기 위해 복구 미디어 생성기를 사용하여 문제를 해결해야 합니다. 이 단계는 Windows 11에도 적용됩니다.
- "복구 드라이브"를 Windows 10 검색 상자에 입력하고 목록에서 "복구 드라이브 만들기"를 선택하여 "복구 미디어 생성기"로 진입합니다.
- 다음 창에서 "시스템 파일을 복원 드라이브에 백업한다" 옵션을 선택하고 "다음"을 클릭하십시오.
참고: "시스템 파일을 복원 드라이브에 백업한다"는 시스템 복원, 시작 복구, 명령 프롬프트 등 다른 복구 도구로 컴퓨터를 해결할 수 없을 때 Windows 10/11을 다시 설치할 수 있는 기회를 제공합니다.
- 그런 다음 USB를 선택하여 복원 드라이브를 작성하십시오. 복원 드라이브가 성공적으로 작성됩니다.
방법 2. Windows 10/11에서 복원 드라이브를 작성하기 전에 Windows RE를 활성화합니다
시스템에서 Windows RE가 비활성화되어 있습니다. 이로 인해 Windows 10/11에서 복원 드라이브를 작성할 수 없는 근본적인 문제가 발생합니다. 어떻게 해결할까요?
- Windows 10 검색 상자에 "CMD"를 입력하여 "명령 프롬프트"에 들어갑니다.
- "reagentc /info" 명령을 입력하고 Windows RE 위치를 찾습니다. Windows RE 위치는 Windows RE의 위치를 표시하는 것으로, 활성화되었는지 여부를 나타냅니다.
이러한 조치 후 이 문제가 해결되어야 합니다. Windows 10/11에서 복원 드라이브를 다시 작성해 보십시오. 그렇지 않으면 다음 방법을 시도해 볼 수 있습니다.
방법 3. Windows 10/11에서 복원 드라이브를 작성할 수 없는 문제를 해결하기 위한 부팅 가능한 미디어 작성
Windows 10/11에서 복구 드라이브를 만들 수 없는 상황에 갇혔을 때, 무료 복구 드라이브 생성 도구인 AOMEI Backupper Standard을 사용하여 복구 드라이브를 만들 수 있습니다. 직관적인 인터페이스로 인해 수백만 사용자로부터 높은 평가를 받는 안정적인 도구입니다.
- 부팅 가능한 미디어 생성 기능을 통해 CD, DVD 또는 USB 플래시 드라이브에 복구 드라이브를 만들 수 있습니다.
- 시스템 백업, 디스크 백업, 파티션 백업, 파일 백업을 제공합니다. 필요할 때마다 백업 이미지에서 복원할 수 있습니다.
- 디스크 복제 기능을 사용하여 HDD를 SSD로 복제하거나 SSD를 더 큰 SSD로 복제할 수 있습니다.
고급 에디션으로 업그레이드하면 AOMEI Backupper 복구 환경을 만들어 시스템 백업 복원 또는 시스템 충돌 시 다른 백업/복원 작업을 간편하게 수행할 수 있습니다.
Windows 10/11에서 복구 드라이브 생성하는 단계
예를 들어 Windows PE 복구 드라이브를 만들겠습니다. 아래는 자세한 내용입니다:
단계 1. 무료 복구 드라이브 생성 도구인 AOMEI Backupper Standard를 다운로드하고 실행합니다.
단계 2. 도구 > 부팅 가능한 미디어 만들기를 차례로 선택합니다.
단계 3. 다음 팝업 창에서 Windows PE - Windows PE 기반 부팅 가능한 디스크 만들기를 선택하고 다음>> 을 클릭하여 계속합니다.
단계 4. USB 부팅 장치를 선택한 다음 다음을 눌러 Windows 10에서 복구 드라이브를 생성하기 시작합니다. 그러면 USB 드라이브를 포맷하라는 팝업 창이 나타나고, 문제가 해결됩니다.
★ 주의:
✿ 복구 드라이브 생성 중에 USB 플래시 드라이브의 파일을 백업해 주세요.
✿ "CD/DVD에 작성", "ISO 파일로 내보내기"를 원하는대로 선택할 수도 있습니다.
Windows 10/11에서 복구 드라이브를 생성한 후, BIOS 부팅 순서를 설정하여 컴퓨터를 USB 복구 드라이브에서 부팅할 수 있습니다. 그런 다음 Windows 10/11을 복원하여 문제를 해결할 수 있습니다.
요약
Windows 10/11에서 복구 드라이브를 생성할 수 없는 경우, 복구 드라이브 생성이 불가능하거나 이 컴퓨터에서 복구 드라이브를 생성할 수 없습니다, 복구 드라이브 생성 중 문제가 발생했습니다 등의 문제가 발생하면 걱정하지 마시고 위의 3가지 해결 방법을 사용하여 쉽게 문제를 해결할 수 있습니다.
회사 내에서 무제한 컴퓨터를 보호하려면 AOMEI Backupper Technician Plus를 선택할 수 있습니다. 내장된 AOMEI Image Deploy 도구를 사용하여 여러 대의 컴퓨터에 동시에 Windows 10을 배포할 수도 있습니다.