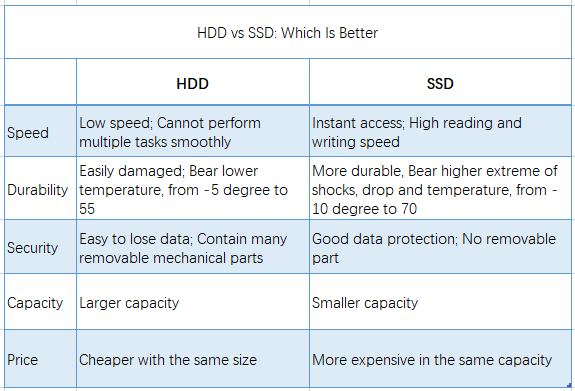Bagaimana untuk Meniru Pemacu Keras ke SSD Tanpa Memasang Semula Windows
Meniru HDD ke SSD menawarkan cara yang mudah untuk mengemas kini PC Windows 11/10 anda tanpa perlu memasang semula sistem operasi dari awal. Petua & tip bernilai disertakan.
Mengapa Mengklon Hard Drive ke SSD di Windows 10/11?
SSD telah menjadi lebih terjangkau karena kemajuan dalam teknik manufaktur dan peningkatan pasokan. Ada beberapa pilihan yang tersedia di pasaran, seperti PCI-Express, mSATA, M.2, dan SSD SATA biasa. SSD populer seperti Samsung 970 EVO, Samsung M.2, WD Blue, Mushkin Reactor, dan PNY tersedia secara luas di platform seperti Amazon dan Scan.com.
Dibandingkan dengan HDD, SSD menyediakan pengalaman pengguna yang lebih baik karena kecepatannya yang lebih cepat, operasinya yang lebih tenang, suhu yang lebih dingin, daya tahannya yang lebih lama, dan konsumsi daya yang lebih rendah.
Anda mungkin ingin mengklon hard drive Anda ke SSD dengan alasan berikut:
✅ Mengurangi waktu startup komputer: Memulai Windows dari SSD jauh lebih cepat dibandingkan dengan dari HDD. Dalam pengujian kami, SSD membutuhkan waktu 10 detik untuk boot sedangkan HDD membutuhkan waktu 4 menit.
✅ Meningkatkan performa secara keseluruhan: Jika Anda mentransfer Windows dari HDD ke SSD, program akan diluncurkan secara instan dan game tidak akan memakan waktu lama lagi untuk dimuat.
✅ Memperbesar ruang penyimpanan: Saat data terus bertambah, komputer Anda mungkin kehabisan ruang, sehingga Anda mengklon HDD ke SSD yang lebih besar.
Maka, bagaimana cara mengklon HDD ke SSD di Windows 11/10? Teruslah membaca.
👉 Bagaimana Persiapan untuk Mengklon HDD ke SSD?
👉 Bagaimana Mengklon Hard Drive ke SSD di Windows 11/10 dengan Mudah
👉 Dapatkah Anda Mengklon HDD ke SSD tanpa Perangkat Lunak?
👉 Mengatasi Masalah Boot setelah Mengklon Sistem Operasi
👉 FAQs tentang Mengklon Hard Drive Windows
Bagaimana Persiapan untuk Mengklon HDD ke SSD?
Untuk persiapan mengklon hard drive ke SSD, Anda harus:
1. Periksa OS dan perbaiki sektor buruk
Pastikan bahwa HDD lama memiliki sistem operasi (OS) yang terpasang dan perbaiki sektor buruk yang ada di dalamnya. Tanpa OS, Anda tidak akan dapat mem-boot komputer Anda, dan jika SSD yang terklon mengandung sektor buruk dari drive asli, kemungkinan tidak akan dapat boot juga.
2. Dapatkan SSD yang kompatibel
Beli SSD baru yang kompatibel dengan faktor bentuk komputer Anda dan memiliki cukup ruang untuk menyimpan data Anda. Dengan metode yang disediakan dalam posting ini, tidak masalah jika SSD baru tidak diinisialisasi.
3. Cadangkan HDD lama
Buat cadangan dari disk lama jika Anda ingin menjaga data pribadi Anda tetap aman. Cadangan ini dapat digunakan untuk mengembalikan komputer Anda ke kondisi sebelumnya jika terjadi sesuatu yang tidak terduga selama proses transfer.
4. Cabut perangkat eksternal
Anda dapat mencabut perangkat penyimpanan USB, tampilan eksternal, printer, dan sejenisnya untuk memastikan file-file ditransfer dari hard disk ke SSD dengan benar.
5. Dapatkan adaptor USB-to-SATA
Jika desktop/laptop Anda hanya memiliki satu slot hard drive, Anda perlu menghubungkan SSD baru melalui adaptor USB-to-SATA.
6. Perangkat lunak klon hard disk yang andal
Pemilihan perangkat lunak yang tepat sangat penting. Edisi AOMEI Backupper Professional, perangkat lunak klon disk yang kuat dengan sejumlah fitur dan opsi canggih, direkomendasikan untuk mengcopy HDD ke SSD. Perangkat lunak ini sepenuhnya kompatibel dengan versi terbaru Windows 11.
⚙ Pilihan klon fleksibel | Selain mengkloning disk, anda juga boleh memindahkan sistem operasi ke disk sasaran dengan Klon Sistem, atau memindahkan bahagian data ke disk baru melalui Klon Partisi. |
💡 Klonan pintar | Secara default, ia hanya mengkopi sektor-sektor yang digunakan, yang sangat mudah untuk klon ke SSD yang lebih kecil. Jika SSD sasaran anda mempunyai ruang yang mencukupi, anda juga boleh memilih Klonan Sektoral Keseluruhan untuk menyalin semua sektor termasuk ruang yang tidak digunakan. |
🚀 Penjajaran SSD | Memandangkan SSD mempunyai struktur yang berbeza daripada HDD, penjajaran partisi mengikut had perbatuan SSD adalah penting semasa proses pengklonan. AOMEI Backupper menguruskan tugas ini dan memastikan prestasi SSD anda dioptimumkan dan jangka hayatnya diperpanjang. |
📃 Perkhidmatan VSS | Dengan teknologi canggih ini, anda boleh melakukan "Klonan Panas", yang bermaksud bahawa proses pengklonan boleh dilakukan tanpa mengganggu kerja anda. |
Selain itu, kloner hard drive ini kompatibel dengan semua merek terkemuka HDD dan SSD, termasuk seri Samsung EVO, WD SSD, Crucial SSD, dan lain-lain. Telah mendapatkan pengakuan luas dari pengguna di seluruh dunia. Jadi mengapa tidak mencobanya hari ini?
Cara Membuat Clone Hard Drive ke SSD di Windows 11/10 dengan Mudah🔥
Lihat instruksi langkah demi langkah untuk mengkloning HDD ke SSD yang lebih kecil atau lebih besar.
Langkah 1. Sambungkan SSD baru
Anda memiliki dua pilihan untuk menyambungkan SSD ke PC Anda - pasang di bay drive kedua atau gunakan adapter USB-to-SATA. Pastikan kapasitas SSD cukup untuk menampung semua data dari disk sumber.
Langkah 2. Pilih Disk Clone di AOMEI Backupper
Pasang dan jalankan perangkat lunak pengklonan disk yang kuat di sini. Kemudian pergi ke opsi Clone -> Disk Clone.
Langkah 3. Pilih HDD lama
Pilih hard drive sebagai disk sumber.
▶ Jika Anda memiliki disk dinamis, Anda dapat menemukan panduan tentang cara mengklon disk dinamis di Windows di sini.
Langkah 4. Pilih SSD baru
Pilih SSD yang lebih besar atau lebih kecil sebagai disk tujuan.
◆ Harap dicatat bahwa selama proses pengklonan, semua data di SSD tujuan akan ditimpa. Oleh karena itu, penting untuk membuat cadangan data penting sebelum melanjutkan.
Langkah 5. Tingkatkan prestasi SSD dan mulakan proses penyalinan
Tanda Keselarasan SSD untuk mempercepatkan kelajuan baca tulis pada cakera SSD. Kemudian, klik pada Mula Clone untuk menyalin cakera keras ke SSD.
💻 Bootkan Komputer Anda dari SSD Terklon
Selepas proses penyalinan selesai, anda boleh memilih satu cara untuk memulakan daripada pemandu sasaran mengikut situasi anda.
Situasi 1: Simpan kedua-dua cakera lama dan cakera baru
- Mulakan semula PC anda dan tekan kekunci spesifik (seperti F2/F8) untuk memasukkan tetapan BIOS.
- Di bawah tab Boot, pilih SSD terklon sebagai pemandu boot, dan simpan perubahan.
- Mulakan semula komputer anda sekali lagi, dan ia akan boot dengan SSD terklon sekarang.
Situasi 2: Simpan hanya cakera baru
- Matikan komputer anda dan keluarkan cakera lama.
- Masukkan atau sambungkan SSD baru.
- Mulakan semula komputer anda, dan ia akan secara automatik boot dari SSD terklon.
Tips:✎...
- Adalah penting tidak memformat HDD lama sehingga anda dapat mengesahkan bahawa SSD baru berjaya memuat turun.
- AOMEI Backupper juga membolehkan anda dengan mudah mengklon SSD ke SSD lain, tanpa mengira saiz bahagian atau jenama cakera.
🌟 Panduan Video
Bolehkah Anda Mengklon HDD ke SSD Tanpa Perisian?
Jika anda tidak mahu menggunakan perisian pihak ketiga, anda boleh mengklon Windows ke SSD secara percuma dengan alat binaan. Keseluruhan proses melibatkan dua bahagian utama: mencipta imej sistem dan pemulihan imej sistem. Dapatkan butiran di bawah:
▶ Cipta imej sistem
1. Dapatkan ke Kawalan panel > Sistem dan Keselamatan > Sandaran dan Pulih (Windows 7).
2. Klik pada Cipta imej sistem di panel kiri.
3. Pilih cakera destinasi (cakera keras luaran atau cakera kilat USB) untuk menyimpan sandaran anda.
4. Pemacu yang diperlukan untuk menjalankan Windows akan disertakan secara default. Pengesahan tetapan dan klik Mula sandaran.
▶ Simpan semula imej sistem ke SSD baru
1. Matikan komputer. Kemudian, tukar cakera keras lama dengan SSD baru. Juga, sambungkan cakera pembaikan sistem dan cakera sandaran yang mengandungi imej sistem ke komputer anda.
2. Mulakan komputer dari cakera pembaikan sistem. Dalam tetingkap Persediaan Windows, klik Seterusnya > Betulkan komputer anda.
3. Klik Troubleshoot > Advanced options > System Image Recovery seterusnya. Kemudian ikuti panduan untuk mengembalikan imej sistem ke SSD baru.
Masalah Boot Selepas Pemindahan Sistem Operasi
Jika SSD anda tidak dapat boot selepas pemindahan sistem operasi, terdapat beberapa sebab yang mungkin menyebabkannya.
- Susunan boot yang salah
Untuk memperbaikinya, restart komputer, masuk ke dalam BIOS, tetapkan SSD sebagai keutamaan dalam susunan boot, dan simpan perubahan.
- Perlanggaran GPT/MBR
Ia mungkin berlaku jika struktur partisi cakera sumber dan SSD sasaran berbeza atau jika mod boot tidak ditetapkan dengan betul. Untuk menyelesaikan ini, pastikan bahawa struktur partisi adalah sama pada kedua-dua cakera dan tetapkan mod boot yang betul.
Semestinya, mod boot Warisan diperlukan untuk gaya partisi MBR, manakala mod EFI/UEFI diperlukan untuk GPT. Jika perlu, rujuk arahan tentang cara menukar daripada Warisan kepada UEFI.
- SSD yang disalin dipasang pada komputer dengan perkakasan yang salah
Anda boleh cuba memulihkan imej cakera atau imej sistem dengan "Universal Restore" untuk mewujudkan klon PC ke PC.
Jika SSD yang disalin dipasang pada komputer baru, aktivasi Sistem Operasi Windows mungkin diperlukan menggunakan kunci produk asal atau dengan mendapatkan bantuan daripada Microsoft.
- Proses pemindahan menghadapi masalah
Disyorkan untuk mencuba semula proses tersebut.
FAQs Jawapan mengenai Pemindahan Pemacu Keras Windows🔥
📔 1. Apa yang perlu dilakukan apabila SSD yang disalin menunjukkan saiz yang salah?
Jika cakera SSD lebih besar daripada cakera keras asal, SSD yang disalin mungkin menunjukkan saiz yang salah kerana perisian membuat salinan yang tepat daripada cakera keras dan meninggalkan ruang tambahan sebagai ruang yang belum dialokasikan kecuali anda menyesuaikan saiz partisi.
Untuk memperbaikinya, perisian menawarkan tiga pilihan praktikal dalam Sunting Partisi: Salin tanpa mengubah saiz partisi, Tambah ruang tidak digunakan kepada semua partisi, dan Tetapkan saiz partisi secara manual.
📔 2. Bagaimana untuk memeriksa sama ada disk menggunakan gaya pembahagian MBR atau GPT?
AOMEI Backupper membolehkan anda menukar jenis disk semasa mengklon untuk mengelakkan masalah booting yang disebabkan oleh gaya pembahagian yang berbeza.
Anda boleh memeriksa gaya pembahagian disk di Pengurusan Disk dengan menekan Win R untuk membuka tetingkap Run, menaip diskmgmt.msc, dan menekan OK. Kemudian, klik kanan pada disk yang anda mahu klon dan pilih Properties untuk melihat gaya pembahagian di bawah tab Volum.
📔 3. Bagaimana untuk mengklon hard drive ke PC baru?
AOMEI Backupper menyediakan ciri Universal Restore yang membolehkan pemindahan sistem operasi ke PC baru, walaupun dengan peranti keras yang berbeza. Sebagai contoh, anda boleh memindahkan Windows 10 ke komputer baru untuk menaik taraf perkakasan.
📔 4. Adakah pemindahan pemacu keras mengklon sistem operasi Windows?
Ya, apabila anda menyalin satu pemacu keras ke yang lain, ia memindahkan segala-galanya dari cakera sumber, seperti sistem operasi Windows, program yang dipasang, fail peribadi, struktur pembahagian, sistem fail, dan tetapan, ke cakera sasaran. Proses ini memastikan bahawa sistem operasi yang diklon adalah boleh di-boot.
📔 5. Adakah Windows 10 mempunyai alat klona?
Microsoft Windows tidak menyediakan perisian klona cakera keras, oleh itu jika anda ingin mengklona cakera keras, anda perlu menggunakan perisian pihak ketiga seperti AOMEI Backupper, Clonezilla, atau Acronis True Image.
📔 6. Berapa lama yang diambil untuk mengklon Windows 10 ke SSD?
Masa pengklonaan adalah antara 30 minit hingga beberapa jam secara purata. Dalam anggapan bahawa anda ingin menyalin cakera yang mengandungi 500GB data dan kelajuan klona adalah 100 Mb/s, proses pengklonaan akan mengambil kira-kira 90 minit untuk diselesaikan.
Ringkasan
Peniruan cakera keras ke SSD adalah kaedah yang mudah dan cekap untuk memindahkan data anda dari cakera keras tradisional ke cakera state pepejal (SSD) tanpa perlu memasang semula sistem operasi dan aplikasi.
Proses ini membolehkan anda menikmati kelebihan SSD seperti prestasi yang lebih pantas, masa pemasaan yang lebih cepat, daya tahan yang lebih baik, dan kecekapan tenaga yang lebih tinggi.
Artikel ini mengulas proses peniruan cakera keras ke SSD pada Windows 11, 10, 8, dan 7 menggunakan AOMEI Backupper.
AOMEI Backupper menawarkan beberapa fungsi canggih seperti sandaran dan pemulihan sistem, cakera, partisi, dan fail. Ia juga menyediakan sandaran penuh, bertambah, berkaitan, dan sandaran automatik, memastikan sandaran yang cekap untuk melindungi daripada kehilangan data.
Selain itu, AOMEI Backupper membenarkan pembuatan USB penyelamat boleh muat atau CD/DVD dalam keadaan kegagalan sistem yang lengkap. Juruteknik IT boleh menggunakan AOMEI Backupper Technician atau Technician Plus untuk membuat versi mudah alih bagi peniruan cakera keras pada mana-mana komputer.