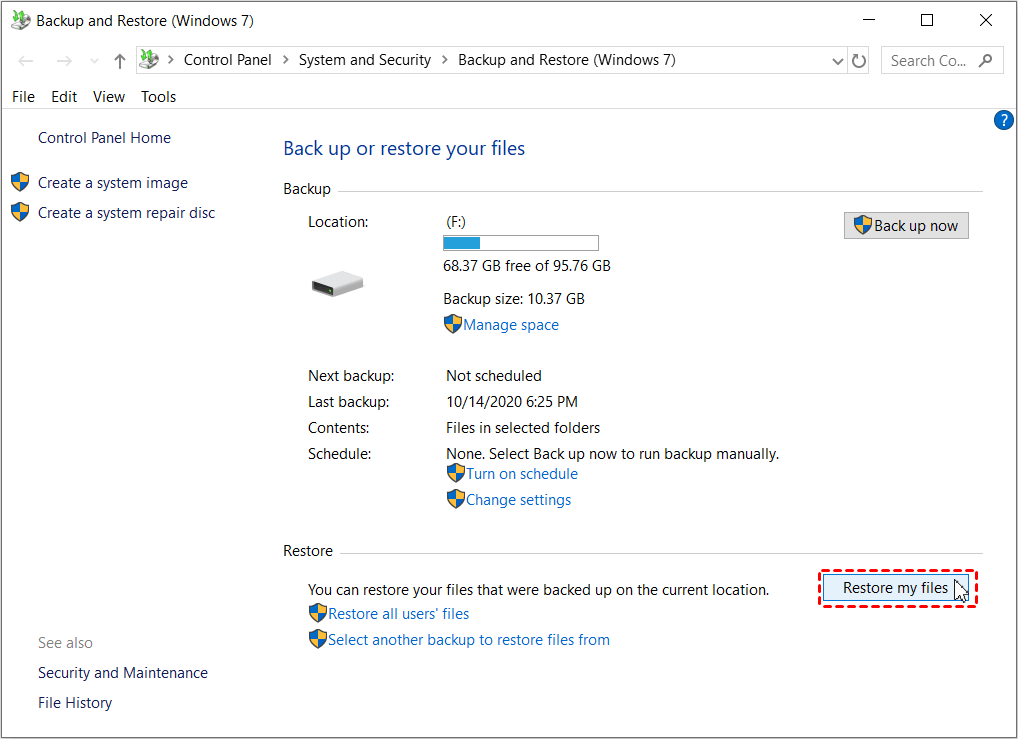Perbaiki Bahagian Pelindung GPT dan Pulihkan Data
Terdapat 4 kaedah yang dapat membantu anda menyelesaikan bagaimana untuk mengeluarkan bahagian pelindung GPT dan memulihkan data daripadanya dengan mudah.
Tidak kira seberapa berhati-hati anda, anda tidak dapat mengelakkan kehilangan data pada partition GPT. Berikut adalah beberapa skenario:
▪ Pengguna secara kekal memadam partition GPT.
▪ Partition GPT diformat.
▪ Serangan virus/malware pada jadual partition GPT.
▪ Kegagalan operasi semasa menukar partition GPT ke MBR mungkin menyebabkan kehilangan data partition GPT.
▪ Partition GPT dinamakan sebagai partition yang melindungi dan anda tidak dapat mengaksesinya.
Dalam artikel ini, kami akan membincangkan tentang ralat partition perlindungan GPT dan cara untuk memulihkan data dari partition perlindungan GPT dengan mudah dan cepat.
Tentang ralat partition perlindungan GPT
Partition perlindungan GPT, seperti namanya, merujuk kepada partition yang dilindungi oleh jadual partition GUID, dan ia tidak boleh dipadamkan, diformat, dll., dalam Pengurusan Disk. Ia menghalang kami daripada mengakses data atau menguruskan partition, meninggalkan kami bingung dan tidak berdaya.
Kami tidak mahu perkara ini berlaku tetapi kadangkala ianya berlaku, dengan dua sebab utama:
- #1: Masalah keserasian - anda menyambungkan cakera GPT kepada sistem operasi 32-bit. Sistem anda tidak dapat mengenali atau tidak membenarkan anda menguruskan cakera GPT jika anda memasangnya pada sistem 32-bit dan dipaparkan sebagai "Partition Perlindungan GPT".
- #2: Jadual partition rosak. Dalam situasi ini, cakera anda akan dipaparkan sebagai perlindungan walaupun disambungkan kepada sistem operasi 64-bit untuk melindunginya.
Akses partition perlindungan GPT dan pulihkan data
Jika anda ingin memperbaiki partition perlindungan GPT tanpa kehilangan data, langkah pertama adalah memulihkan data daripadanya menggunakan perisian pemulihan data yang boleh dipercayai, seperti AOMEI FastRecovery.
- Teknologi teras. Menggabungkan dua mod pemindaian untuk mengesan dan mencari semua data yang boleh dipulihkan pada bahagian perlindungan GPT, melapangkan jalan untuk kadar kejayaan yang tinggi.
- Lebih daripada 200 jenis fail: Ia boleh mengembalikan dokumen (contohnya, pemulihan dokumen Word), foto, audio, video, e-mel, fail terkompres, dan lain-lain, tanpa mengurangkan kualiti hingga 200 format.
- Kelebihan yang menonjol. Ia membolehkan pengguna mencari atau menyaring fail yang telah dihapuskan, prasangka, dan mengembalikannya semasa pemindaian jika perlu.
- Pulihkan fail yang dihapuskan di Windows 7, 8, 10, 11, dan sebagainya, dan Pelayan Windows secara percuma melebihi 500MB.
Langkah 1. Muat turun dan pasang AOMEI FastRecovery ini. Cari bahagian perlindungan GPT di mana data anda disimpan. Hover atas pemacu dan klik Pemindaian untuk mengimbas.
Langkah 2. Ia secara automatik akan memulakan Pemindaian Pantas & Pemindaian Mendalam untuk mencari dan memaparkan fail yang hilang atau dihapuskan dalam tetingkap berikut.
Langkah 3. Anda boleh memilih untuk menyaring dan memilih data yang dikehendaki semasa proses pengimbasan, anda ada 3 cara seperti berikut. Atau tunggu sehingga proses selesai dan pilih semua.
#1: Cari data anda: Taip nama fail untuk pulihkan fail atau folder tertentu atau sambungan untuk pulihkan jenis data tertentu.
#2: Dari laluan asal mereka, seperti Fail Dipadamkan, Tong Sampah, atau Fail Hilang Lain.
#3: Guna ciri Penapis: Klik Penapis dan pilih Dokumen sebagai jenis fail. Kemudian, taip nama fail atau sambungannya untuk mengehadkannya.
Langkah 4. Pilih fail yang dikehendaki, dan klik butang Pulihkan X fail. Anda juga boleh klik dua kali pada fail untuk melihat pratonton sebelum pulih. Sila pilih laluan baru untuk menyimpan fail yang dipulihkan bagi mengelakkan timpaan data.
Baiki ralat "GPT Protective Partition"
Partition yang dilindungi GPT adalah masalah antara sistem operasi dan partition cakera, di mana mereka tidak serasi, atau jadual partition rosak. Oleh itu, sistem tidak dapat mengesan cakera keras dan partitionnya dengan betul.
Di sini, kami akan menunjukkan kepada anda 2 cara yang terbukti untuk memperbaiki ralat "GPT Protective Partition".
Cara 1. Buang partition yang dilindungi GPT menggunakan DiskPart
Anda boleh membersihkan bahagian perlindungan GPT secara langsung menggunakan DiskPart jika ia ditanda sebagai "Bahagian Perlindungan GPT" untuk menjadikannya boleh diakses.
Langkah 1. Taip cmd dalam kotak carian dan pilih Run as administrator.
Langkah 2. Dalam tetingkap command prompt, taip diskpart dan tekan Enter untuk membuka alat ini.
Langkah 3. Taip arahan berikut untuk menghapuskan bahagian perlindungan GPT. Tekan Enter selepas setiap arahan.
- list disk
- select disk # (# adalah nombor cakera yang ditanda sebagai "Bahagian Perlindungan GPT")
- clean
Selepas menghapuskan ralat "Bahagian Perlindungan GPT", anda boleh memilih untuk menginisialisasi cakera dan membagi bahagi semula untuk menyimpan data seperti dokumen, imej, video, dll.
Kaedah 2. Tukar bahagian GPT kepada MBR menggunakan pengurus bahagian
Anda juga boleh menukar bahagian GPT kepada MBR yang serasi sepenuhnya dengan semua sistem operasi seperti Windows 11/10/8.1/8/7/Vista/XP, menjadikan cakera anda boleh diakses.
Sekarang, saya akan mengesyorkan pengubah selamat, AOMEI Partition Assistant Professional. Ia boleh menukar GPT kepada MBR, atau sebaliknya, dan tidak akan menyebabkan kehilangan data semasa penukaran. Anda boleh memuat turunnya secara percuma untuk mencubanya!
Langkah 1. Pasang dan jalankan alat ini, pengubah GPT2MBR. Kemudian, cari cakera yang memegang "Bahagian Perlindungan GPT", klik kanan padanya, dan pilih Tukar kepada Cakera MBR.
Langkah 2. Pilih cakera semasa dan klik OK untuk meneruskan apabila tetingkap baru muncul.
Langkah 3. Di antara antara muka utama, klik Apply>Proceed untuk menukar GPT kepada MBR tanpa kehilangan data.
Cara 3. Mengembalikan jadual partisi yang rosak menggunakan perisian
AOMEI Partition Assistant juga merupakan perisian pemulihan partisi di Windows 7, 8, 10, dan 11. Jika masalah anda adalah jadual partisi yang rosak, anda boleh memilih untuk memadamkannya dan kemudian membina semula jadual partisi dalam keadaan baik dengan bantuan salinannya.
Langkah 1. Mula AOMEI Partition Assistant. Pilih Recover>Partition Recovery dan pilih cakera yang termasuk jadual partisi yang rosak. Klik Next.
Langkah 2. Pilih Pencarian Penuh dan klik Next.
Langkah 3. Kemudian, semua partisi yang dipadamkan akan ditunjukkan dalam kotak senarai. Pilih yang mengandungi jadual partisi dan klik Proceed untuk memulakan proses pemulihan partisi.
Pelbagai Kaedah Untuk Menyingkirkan Bahagian Pelindung GPT dan Mengembalikan Data
Artikel ini membincangkan cara-cara untuk mengalih bahagian pelindung GPT dan mengembalikan data dengan pelbagai cara. Dengan ini, anda boleh dengan mudah mendapatkan akses kepada cakera dan data anda.
Untuk mengelakkan kehilangan bahagian GPT dan fail, anda boleh menggunakan AOMEI Backupper, alat sandaran berkualiti tinggi. Ia membolehkan anda menetapkan masa untuk secara automatik membuat sandaran data anda, menghematkan tenaga anda secara besar-besaran.
Soalan Lazim
1. Bagaimana untuk mengembalikan data bahagian GPT menggunakan File History?
Sejarah Fail adalah fungsi bawaan Windows yang berguna, dan ia digunakan untuk membuat sandaran automatik data pengguna. Walau bagaimanapun, anda perlu mengaktifkannya sebelum data hilang.
- Pergi ke Kawalan Paparan > Sistem dan Keselamatan > Sejarah Fail. Kemudian, ketik Guna semula fail anda dengan Sejarah Fail.
- Cari dan klik kanan Fail peribadi yang dipulihkan dalam senarai kiri.
- Fail yang dihapuskan akan muncul di antara muka anda. Klik butang Pulihkan untuk mengembalikan data dari bahagian GPT.
2. Bagaimana untuk mengembalikan data bahagian GPT menggunakan sandaran Windows?
Sandaran dan Kembalikan di Windows adalah alat sandaran yang sangat baik, yang boleh digunakan untuk mengesan atau memulihkan sistem atau data. Jika anda menyandarkan data anda menggunakannya, anda boleh mengikuti langkah-langkah berikut untuk mengembalikannya.
- Buka menu Windows dan pilih Kawalan Paparan > Klik Sistem dan Keselamatan > Sandaran dan Kembalikan (Windows 7).
- Klik pada butang Kembalikan fail saya pada halaman ini.
- Cari atau jelajah fail atau folder anda.
- Pilih lokasi baru untuk menyimpan fail yang dipulihkan. Klik butang Pulihkan untuk mendapatkan semula data dari bahagian GPT.
3. Bagaimana untuk mengembalikan data bahagian GPT tanpa sandaran?
Jika anda tidak mempunyai imej sandaran, menggunakan perisian seperti AOMEI Partition Assistant Professional untuk mengembalikan data bahagian GPT akan menjadi pilihan yang baik. Ia menyokong pemulihan bahagian yang dihapuskan atau hilang serta data di dalamnya.
- Muat turun dan pasang AOMEI Partition Assistant Professional. Pilih Recovery > Partition Recovery untuk mendapatkan semula bahagian anda. Kemudian, klik Seterusnya.
- Pilih Pencarian Pantas dan klik Seterusnya.
- Ia akan menunjukkan semua bahagian yang telah dihapuskan/hilang. Anda boleh memilih bahagian yang anda ingin pulihkan dan kemudian klik pada Teruskan.
- Apa bila proses selesai, tetingkap Tahniah akan muncul. Klik Berkhidmat. Kemudian anda boleh pergi ke Penyelusur Fail untuk memeriksa bahagian dan data yang dihapuskan.
4. Apakah perbezaan antara GPT dan MBR?
GPT adalah jenis mod cakera yang baru, yang singkatan untuk GUID Partition Table. Berbanding dengan cakera MBR yang biasa digunakan, GPT adalah lebih stabil dan mempunyai keupayaan pemulihan diri yang lebih kuat.
MBR hanya dapat mengenali ruang sekitar 2TB, tetapi GPT adalah lebih daripada 2TB. Selain itu, kuantiti bahagian GPT tidak terhad, ia membenarkan pengguna untuk mencipta sehingga 128 bahagian pada cakera GPT di Windows.
5. Adakah GPT menyimpan salinan sandaran (backup) jadual GPT?
Ya, GUID Partition Tables (GPT) menyimpan dua struktur Pengepala GPT pada peranti, satu utama dan satu sandaran. Pengepala GPT utama terletak di LBA 1, iaitu blok logik kedua, dan Pengepala GPT sandaran terletak di LBA terakhir peranti. Pengepala GPT mempunyai pandu ke jadual bahagian, yang biasanya terletak di LBA 2.