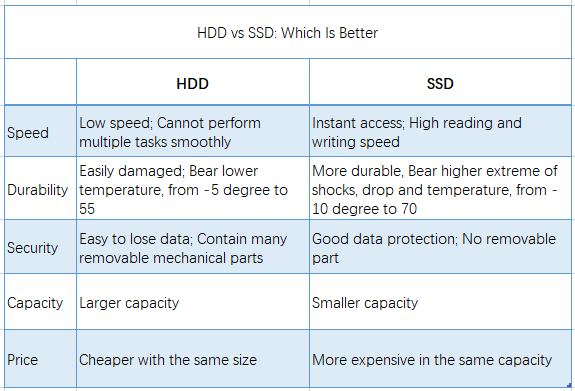Hoe je een harde schijf naar een SSD kunt klonen zonder Windows opnieuw te installeren
Het klonen van HDD naar SSD biedt een handige manier om je Windows 11/10 pc te upgraden zonder het besturingssysteem helemaal opnieuw te hoeven installeren. Waardevolle tips & trucs inbegrepen.
🌟 Videogids: Hoe je een HDD naar SSD kunt klonen zonder het besturingssysteem opnieuw te installeren
Waarom een harde schijf klonen naar een SSD in Windows 10/11?
SSD"s zijn veel betaalbaarder geworden door verbeteringen in productietechnieken en toegenomen aanbod. Er zijn verschillende opties beschikbaar op de markt, zoals PCI-Express, mSATA, M.2 en reguliere SATA SSD"s. Populaire SSD"s zoals de Samsung 970 EVO, Samsung M.2, WD Blue, Mushkin Reactor en PNY zijn breed verkrijgbaar op platforms zoals Amazon en Scan.com.
Vergeleken met een HDD biedt een SSD een betere gebruikerservaring vanwege de snellere snelheden, stillere werking, koelere temperatuur, langere duurzaamheid en lager stroomverbruik.
Je kunt overwegen om je harde schijf te klonen naar een SSD om de volgende redenen:
✅ Verminder de opstarttijd van de computer
Opstarten van Windows vanaf een SSD gaat veel sneller dan vanaf een HDD. In onze test duurt het opstarten op een SSD 10 seconden, terwijl het op een HDD 4 minuten duurt.
✅ Verbeter de algehele prestaties
Als je Windows overzet van HDD naar SSD, zullen programma"s direct starten en games zullen niet zo lang meer duren om te laden.
✅ Vergroot de opslagruimte
Naarmate de gegevens zich opstapelen, kan je computer ruimte beginnen te tekorten, dus kloon je de HDD naar een grotere SSD.
Hoe kun je dan een HDD naar een SSD klonen in Windows 11/10? Blijf gewoon lezen.
👉 Hoe bereid je je voor op het klonen van een HDD naar een SSD?
👉 Hoe een harde schijf naar een SSD klonen in Windows 11/10 zonder moeite
👉 Kun je een HDD naar een SSD klonen zonder software?
👉 Problemen oplossen met opstarten na het klonen van een besturingssysteem
👉 Beantwoorde! Veelgestelde vragen over het klonen van de Windows harde schijf
Hoe bereid je je voor op het klonen van een HDD naar een SSD?
Om je voor te bereiden op het klonen van een harde schijf naar een SSD, moet je het volgende doen:
1. Controleer het besturingssysteem en repareer slechte sectoren
Zorg ervoor dat de oude HDD een besturingssysteem (OS) geïnstalleerd heeft en los eventuele slechte sectoren op. Zonder een OS kunt u uw computer niet opstarten en als de gekloonde SSD slechte sectoren bevat van de oorspronkelijke schijf, kan deze ook niet opstarten.
2. Krijg een compatibele SSD
Koop een nieuwe SSD die compatibel is met het formaat van uw computer en voldoende ruimte heeft voor uw gegevens. Met de methode die in dit bericht wordt gegeven, is het acceptabel als de nieuwe SSD niet is geïnitialiseerd.
3. Maak een back-up van oude HDD
Maak een back-up van de oude schijf als u uw persoonlijke gegevens veilig wilt bewaren. Deze back-up kan worden gebruikt om uw computer terug te zetten naar de vorige staat als er iets onverwachts gebeurt tijdens het overzettingsproces.
4. Koppel externe randapparatuur los
U kunt USB-opslagapparaten, externe beeldschermen, printers en dergelijke loskoppelen om ervoor te zorgen dat bestanden correct worden overgezet van de harde schijf naar de SSD.
5. Schaf een USB-naar-SATA-adapter aan
Als uw desktop/laptop slechts één harde schijf sleuf heeft, moet u de nieuwe SSD via een USB-naar-SATA-adapter aansluiten.
6. Betrouwbare hardeschijf-kloonsoftware
Het kiezen van de juiste software is cruciaal. AOMEI Backupper Professional-editie, een krachtige hardeschijf-kloonsoftware met een reeks geavanceerde functies en opties, wordt aanbevolen voor het kopiëren van HDD naar SSD. Het is volledig compatibel met de nieuwste versie van Windows 11.
|
⚙ Flexibele kloonopties |
Naast het klonen van schijven, kunt u ook alleen het besturingssysteem migreren naar de doelschijf met Systeem klonen of gegevenspartities verplaatsen naar een nieuwe schijf via Partitie klonen. |
|
💡 Intelligent klonen |
Standaard kopieert het alleen de gebruikte sectoren, wat erg handig is om naar een kleinere SSD te klonen. Als uw doel-SSD voldoende ruimte heeft, kunt u ook kiezen voor Sector-voor-Sector kloon om alle sectoren inclusief de ongebruikte ruimte te kopiëren. |
|
🚀 SSD-uitlijning |
Omdat SSD"s een andere structuur hebben dan HDD"s, is partitie-uitlijning langs de SSD-blokgrenzen essentieel tijdens het kloonproces. AOMEI Backupper zorgt voor deze taak en zorgt ervoor dat de prestaties van uw SSD zijn geoptimaliseerd en de levensduur is verlengd. |
|
📃 VSS-service |
Met deze geavanceerde technologie kunt u een "Hot Clone" uitvoeren, wat betekent dat het kloonproces kan worden uitgevoerd zonder uw werk te onderbreken. |
Bovendien is deze harde schijf kloner compatibel met alle toonaangevende merken van HDD"s en SSD"s, waaronder Samsung EVO-serie, WD SSD"s, Crucial SSD"s en meer. Het heeft wereldwijd erkenning gekregen van gebruikers. Dus waarom probeer je het vandaag niet?
Hard Drive naar SSD klonen in Windows 11/10 zonder moeite🔥
Bekijk de stapsgewijze instructies voor het klonen van een HDD naar een kleinere of grotere SSD.
Stap 1. Verbind de nieuwe SSD
U hebt twee opties om de SSD op uw pc aan te sluiten - installeer deze in de tweede drive bay of gebruik een USB-naar-SATA-adapter. Zorg ervoor dat de capaciteit van de SSD voldoende is om alle gegevens van de bronschijf vast te houden.
Stap 2. Kies Disk Clone in AOMEI Backupper
Installeer en start de krachtige disk cloning software. Ga vervolgens naar het menu Klonen -> Disk Clone.
Stap 3. Kies oude HDD
Selecteer de harde schijf als de bron schijf.
- ▶ Als u een dynamische schijf hebt, kunt u hier begeleiding vinden over hoe u een dynamische schijf kloont in Windows.
Stap 4. Kies nieuwe SSD
Kies de grotere of kleinere SSD als de doel schijf.
◆ Houd er rekening mee dat tijdens het kloonproces alle gegevens op de doel-SSD worden overschreven. Maak daarom een back-up van kritieke gegevens voordat u doorgaat.
Stap 5. Verbeter de prestaties van de SSD en start het klonen
Selecteer SSD uitlijning om de lees- en schrijfsnelheid van de SSD-schijf te versnellen. Klik vervolgens op Kloon starten om de harde schijf naar de SSD te klonen.
Stap 6. Start uw computer op vanaf de gekloonde SSD
Situatie 1: Behoud zowel de oude schijf als de nieuwe schijf
- Herstart uw computer en druk op de specifieke toets (zoals F2/F8) om de BIOS-instellingen te openen.
- Kies onder het tabblad Boot de gekloonde SSD als opstartschijf en sla de wijzigingen op.
- Herstart uw computer opnieuw en het zal nu opstarten vanaf de gekloonde SSD.
Situatie 2: Behoud alleen de nieuwe schijf
- Schakel uw computer uit en verwijder de oude schijf.
- Plaats of sluit de nieuwe SSD aan.
- Herstart uw computer en deze zal automatisch opstarten vanaf de gekloonde SSD.
- Tips:✎...
- Het is belangrijk om de oude HDD niet te formatteren totdat u bevestigt dat de nieuwe SSD succesvol kan opstarten.
- Met deze software kunt u eenvoudig SSD naar een andere SSD klonen, ongeacht de partitiegrootte of het merk van de schijf.
Kun je een HDD klonen naar een SSD zonder software?
Als je geen externe software wilt gebruiken, kun je Windows gratis klonen naar een SSD met ingebouwde tools. Het hele proces bestaat uit twee hoofddelen: het maken van een systeemimage en het herstellen van een systeemimage. Hieronder vind je meer details:
▶ Een systeemimage maken
1. Ga naar Configuratiescherm > Systeem en beveiliging > Back-up maken en terugzetten (Windows 7).
2. Klik op Een systeemimage maken in het linkerdeelvenster.
3. Kies de doelstations (externe harde schijf of USB-flashstation) om je back-up op te slaan.
4. De stations die nodig zijn voor het functioneren van Windows zijn standaard inbegrepen. Bevestig de instellingen en klik op Start de back-up.
▶ Een systeemimage herstellen naar de nieuwe SSD
1. Schakel de computer uit. Vervang vervolgens de oude harde schijf door de nieuwe SSD. Sluit ook de systeemherstelschijf en de back-upschijf met het systeemimage aan op je computer.
2. Start de computer op vanaf de systeemherstelschijf. Klik in het Windows-installatiescherm op Volgende > Je computer herstellen.
3. Klik achtereenvolgens op Problemen oplossen > Geavanceerde opties > Systeemimageherstel. Volg vervolgens de instructies om het systeemimage naar de nieuwe SSD te herstellen.
Problemen met opstarten oplossen na het klonen van het besturingssysteem
Als je SSD niet kan opstarten nadat je een besturingssysteem hebt gekloond, kunnen er verschillende redenen zijn.
- Ongeldige opstartvolgorde
Om dit op te lossen, herstart je de computer, ga je naar de BIOS, stel je de SSD in als prioriteit in de opstartvolgorde en sla je de wijzigingen op.
- GPT/MBR-conflict
Dit kan voorkomen als de partitiestructuren van de bron schijf en de doel-SSD verschillend zijn of als de opstartmodus onjuist is ingesteld. Om dit op te lossen, zorg ervoor dat de partitiestructuren hetzelfde zijn op beide schijven en stel de juiste opstartmodus in.
In wezen is de legacy opstartmodus vereist voor een MBR partitie-indeling, terwijl de EFI/UEFI modus noodzakelijk is voor GPT. Indien nodig, raadpleeg de instructies op how to switch from Legacy to UEFI.
- De gekloonde SSD is geïnstalleerd op een computer met onjuiste hardware
Je kunt proberen een schijfafbeelding of systeemafbeelding te herstellen met "Universal Restore" om PC naar PC cloning te realiseren.
Als de gekloonde SSD op een nieuwe computer is geïnstalleerd, kan het nodig zijn om de Windows Besturingssysteem te activeren met behulp van de originele productsleutel of door Microsoft te raadplegen voor assistentie.
- Er zijn problemen opgetreden tijdens het klonen
Het wordt aanbevolen om het proces opnieuw te proberen.
Beantwoorde vragen! Veelgestelde vragen over het klonen van Windows harde schijven🔥
📔 1. Wat te doen als de gekloonde SSD een verkeerde grootte weergeeft?
Als de SSD-schijf groter is dan de originele harde schijf, kan de gekloonde SSD mogelijk een verkeerde grootte weergeven omdat de software een exacte kopie van de harde schijf maakt en de extra ruimte als niet-toegewezen ruimte achterlaat, tenzij je de partitiegrootte aanpast.
Om dit te verhelpen, biedt de software drie praktische opties in "Partities bewerken": kopiëren zonder partities te wijzigen, ongebruikte ruimte toevoegen aan alle partities en handmatig partitiegrootte aanpassen.
📔 2. Hoe controleer je of een schijf MBR of GPT partitie-indeling heeft?
AOMEI Backupper stelt je in staat om schijftypes te converteren tijdens het klonen om opstartproblemen te vermijden die worden veroorzaakt door verschillende partitie-indelingen.
Je kunt de partitie-indeling van een schijf controleren in Schijfbeheer door op Win R te drukken om het Uitvoeren-venster te openen, diskmgmt.msc in te typen en op OK te klikken. Klik vervolgens met de rechtermuisknop op de schijf die je wilt klonen en selecteer Eigenschappen om de partitie-indeling te bekijken onder het tabblad Volume.
📔 3. Hoe kloon je een harde schijf naar een nieuwe pc?
AOMEI Backupper biedt een functie voor universeel herstel waarmee besturingssystemen kunnen worden overgezet naar nieuwe pc"s, zelfs met verschillende hardware. Bijvoorbeeld, je kunt Windows 10 naar een nieuwe computer verplaatsen om de hardware te upgraden.
📔 4. Migreert een harde schijf klonen het Windows-besturingssysteem?
Ja, wanneer je een harde schijf naar een andere kopieert, worden alle gegevens van de bron schijf overgebracht, zoals het Windows-besturingssysteem, geïnstalleerde programma"s, persoonlijke bestanden, partitie-indeling, bestandssysteem en instellingen, naar de doelschijf. Dit proces zorgt ervoor dat het gekloonde besturingssysteem opstartbaar is.
📔 5. Heeft Windows 10 een kloonhulpmiddel?
Microsoft Windows biedt geen software voor het klonen van schijven, dus als je een harde schijf wilt klonen, moet je software van derden gebruiken, zoals AOMEI Backupper, Clonezilla of Acronis True Image.
📔 6. Hoe lang duurt het om Windows 10 naar een SSD te klonen?
De kloontijd varieert gemiddeld tussen de 30 minuten en enkele uren. Als je bijvoorbeeld een schijf met 500 GB aan gegevens wilt kopiëren en de kloonsnelheid 100 Mb/s is, kan het kloonproces ongeveer 90 minuten duren om te voltooien.
Samenvatting
Het klonen van een harde schijf naar een SSD is een handige en efficiënte methode om je gegevens over te zetten
Bovendien maakt AOMEI Backupper het mogelijk om een opstartbare-reddings-USB of CD/DVD te maken in geval van volledig systeemfalen. IT-technici kunnen AOMEI Backupper Technician of Technician Plus gebruiken om een draagbare versie te maken voor het klonen van harde schijven op elke computer.