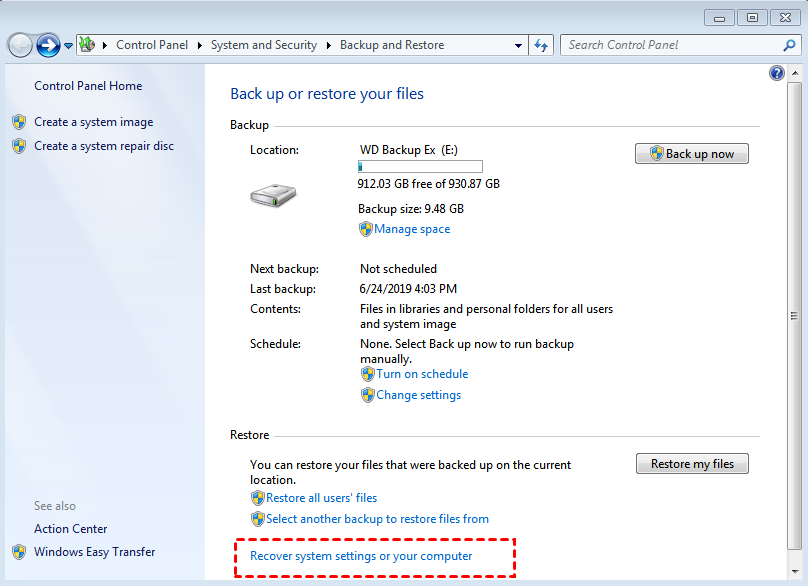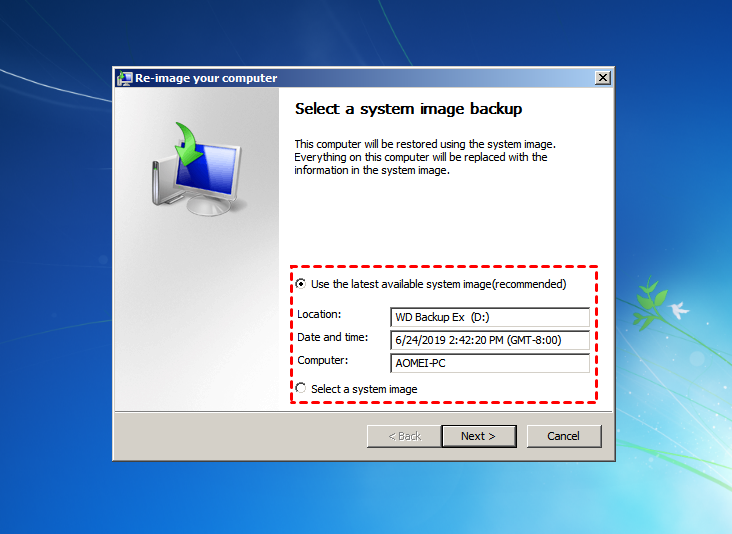Top 2 Gratis OS Migratie Software: Veilig OS naar SSD Migreren
Lees deze gedetailleerde post om een stapsgewijze handleiding te leren voor het veilig migreren van OS naar een SSD of HDD. Probeer de beste gratis OS migratie software voor Windows 11, 10, 8 en 7. Of het nu gaat om een kleinere SSD of een grotere HDD, deze software zal je niet teleurstellen.
Case: hoe migreer ik het besturingssysteem gratis naar een SSD?
"Welke software gebruikt iedereen om een HDD naar een SSD of een SSD naar een SSD te migreren/transplanteren wanneer de bestemmingsdrive kleiner is? Ik doe dit liever buiten de computer om, in plaats van een USB-opstartschijf te gebruiken. Is er iets dat werkt? Gratis of tegen lage kosten zou mooi zijn."
Wanneer je de harde schijf wilt vervangen door een grotere HDD of kleinere SSD, is een onvermijdelijk probleem hoe je het besturingssysteem naar de nieuwe schijf kunt overzetten. Het opnieuw installeren van Windows lijkt lastig, vooral als je geen installatiemedia hebt. Daarom kun je overwegen om het systeem over te zetten met gratis software voor het migreren van het besturingssysteem.
Waarom heb je gratis software voor het migreren van het besturingssysteem nodig?
Gratis software voor het migreren van het besturingssysteem wordt, zoals de naam al aangeeft, gebruikt om het besturingssysteem gratis naar een SSD of HDD over te zetten. Hiermee kun je meer schijfruimte en betere prestaties krijgen, terwijl je een goed georganiseerd besturingssysteem behoudt, en het bespaart veel tijd bij het installeren van een systeem. Er zijn enkele situaties waarin je het nodig kunt hebben:
📌Verzekert een naadloze overdracht: Nadat je software voor het migreren van het besturingssysteem hebt gebruikt, kun je je systeem, applicaties en gegevens soepel overzetten.
📌Een nieuwe computer installeren: Wanneer je een nieuwe computer krijgt en het oude besturingssysteem en de programma"s wilt behouden, kan gratis software voor het migreren van het besturingssysteem je helpen. Bovendien hoef je niet veel tijd te verspillen aan het installeren van systemen en apps.
📌De harde schijf upgraden: Als je geen schijfruimte meer hebt of je computer slechte prestaties heeft, kun je de harde schijf upgraden naar een SSD of grotere HDD, en het systeem overzetten met gratis software voor het migreren van het besturingssysteem.
📌Snellere en betere prestaties krijgen: Als je niet tevreden bent met de snelheid van de huidige harde schijf of de opstarttijd, kun je de HDD vervangen door een SSD.
📌Een goed georganiseerd besturingssysteem krijgen: Als je van plan bent om een harde schijf aan de computer toe te voegen en het besturingssysteem en persoonlijke gegevens op verschillende schijven wilt scheiden, kun je eenvoudig het besturingssysteem naar een nieuwe schijf verplaatsen zonder alles opnieuw te hoeven installeren.
1. Het besturingssysteem naar een SSD migreren met de beste gratis software voor het migreren van het besturingssysteem
Bij het overwegen van gratis migratiesoftware voor besturingssystemen, is AOMEI Backupper Standard een populaire keuze vanwege zijn uitstekende functies. Het vereenvoudigt het proces, waardoor gebruikers hun besturingssysteem kunnen migreren zonder technische expertise. De software zorgt voor een naadloze overdracht van uw systeem, applicaties en gegevens, waardoor downtime en mogelijke fouten tot een minimum worden beperkt. Bovendien optimaliseert AOMEI Backupper Standard de prestaties van uw nieuwe SSD, waardoor het een kosteneffectieve en efficiënte oplossing is voor OS-migratie.
⭐Back-up plannen: Deze back-upfunctie houdt meerdere back-ups bij, zodat gebruikers indien nodig eerder versies kunnen herstellen.
⭐Incrementele of differentiële back-up: Deze functie stelt gebruikers in staat om alleen gewijzigde bestanden te back-uppen in plaats van elke keer een volledige back-up te maken. Dit kan veel tijd en schijfruimte besparen. (Differentiële back-up is een betaalde functie.)
⭐Ondersteuning voor meerdere back-upapparaten: Deze back-upsoftware ondersteunt elke schijf die door Windows kan worden gedetecteerd, zoals een externe harde schijf, USB-flashstation, cloudstation of NAS.
⭐Bootable media maken: Met deze tool kunt u Windows opstarten wanneer het niet werkt, en vervolgens het systeem terugzetten vanaf een externe harde schijf of andere apparaten.
⭐Systeemafbeelding terugzetten naar kleinere schijf: Deze functie is erg handig, vooral voor gebruikers die het besturingssysteem naar een kleinere SSD willen migreren. De voorwaarde is dat het gebruikte ruimte op de bron schijf kleiner is dan of gelijk is aan de bestemmingschijf.
Om gebruik te maken van migratiesoftware voor besturingssystemen naar een SSD, moet u eerst enkele voorbereidingen treffen:
☛ U moet een solid-state drive (SSD) klaar hebben. Het hangt af van waar u het besturingssysteem naartoe wilt migreren. Sluit het aan op uw computer en zorg ervoor dat de SSD kan worden gedetecteerd.
☛ Download AOMEI Backupper Standard, installeer het en start het programma. Gebruik het om een systeemafbeelding te maken, en onthoud waar u de systeemafbeelding hebt opgeslagen.
Nadat alle dingen zijn gedaan, volg dan onderstaande stappen en herstel met gratis OS naar SSD migratiesoftware.
Stap 1. Start AOMEI Backupper Standard op, klik op Herstellen, en Taak selecteren.
Stap 2. Klik op de systeemback-up in de lijst en klik op Volgende. Als er geen back-uptaak vermeld staat, kunt u op Vorige klikken en op Beeldbestand selecteren klikken op de eerste pagina.
Stap 3. Vink Deze systeemback-up herstellen en Systeem herstellen naar een andere locatie aan en klik op Volgende.
Stap 4. Selecteer vervolgens de SSD als de bestemmingsdisk en klik op Volgende.
Stap 5. Bekijk de samenvatting van de operatie en klik op Start Herstel. Wanneer de vooruitgang 100% bereikt, kunt u op Voltooien klikken om af te sluiten. Tot nu toe heeft u met succes het OS gemigreerd naar de SSD en u kunt er direct van opstarten.
Notities:
◆ Als u het systeem naar verschillende hardware wilt herstellen en ervoor wilt zorgen dat de computer kan opstarten, upgrade dan naar AOMEI Backupper Professional en vink de optie Universal Restore aan.
◆ Als u herstelt naar een SSD, kunt u het vakje van SSD Alignment aanvinken, dit is bedoeld om de prestaties van de SSD te verbeteren.
Start het Windows-besturingssysteem op vanaf de nieuwe schijf
Nadat u Windows van de originele harde schijf naar een nieuwe hebt overgezet, kunt u de nieuwe schijf instellen als opstartschijf als beide schijven zijn geïnstalleerd.
Stap 1: Start uw pc op en druk tijdens het opstarten op de functietoets om de BIOS-instellingen te openen.
Stap 2: Selecteer in het opstartmenu de nieuwe HDD of SSD als opstartschijf en sla de wijzigingen op.
Stap 3: Start uw computer opnieuw op om op te starten vanaf de nieuwe schijf.
2. Verplaats OS naar SSD met ingebouwde Backup en Herstel
Backup en Herstel is een ingebouwde back-upsoftware geïntroduceerd met Windows 7 en behouden in Windows 8, 10 en 11. Deze tool stelt gebruikers in staat om back-ups van hun systemen te maken, zodat alle essentiële gegevens en instellingen worden behouden. Met Backup en Herstel kunt u eenvoudig uw systeem herstellen naar een vorige staat wanneer dat nodig is, en biedt het een betrouwbaar vangnet tegen gegevensverlies. Het is een essentiële functie voor het behouden van de integriteit en beveiliging van het besturingssysteem en de bestanden van uw computer.
Voordat u aan een operatie begint, doe alstublieft eerst de volgende voorbereidingen.
📌Maak een systeemafbeelding met de functie Backup en Herstel.
📌Schaf een harde schijf of SSD aan als bestemmingsdisk. Houd er rekening mee dat de bestemmingsdisk gelijk of groter moet zijn dan de brondisk, anders zal het migratieproces mislukken.
Bekijk vervolgens hieronder hoe u het OS naar een andere schijf kunt verplaatsen.
Stap 1. Typ backup en herstel in het zoekvak en selecteer het.
Stap 2. Klik op Instellingen voor systeemherstel of uw computer onder het tabblad herstel.
Stap 3. Klik op Geavanceerde herstelmethoden en selecteer vervolgens Gebruik een eerder gemaakte systeemimage om uw computer te herstellen.
Stap 4. Klik op Overslaan en Opnieuw opstarten om toegang te krijgen tot het venster Systeemherstelopties.
Stap 5. Selecteer de taal en het toetsenbord, en klik op Volgende. Daarna zal Windows 7 uw harde schijf scannen op een systeemimage.
Stap 6. Selecteer Gebruik de meest recente beschikbare systeemimage (aanbevolen) of Selecteer een systeemimage en klik op Volgende.
Stap 7. Volg de instructies op het scherm om de taak voor OS-migratie te voltooien.
💡Geavanceerde manier om OS te migreren naar een SSD of grotere HDD
Als u een gemakkelijkere manier wilt, kunt u AOMEI Backupper Professional editie proberen. Hiermee kunt u het besturingssysteem direct naar een andere schijf overzetten zonder het herstelproces. Volg de onderstaande instructies om OS-migratie uit te voeren.
Stap 1. Start AOMEI Backupper. Ga naar het tabblad "Klonen" en selecteer "Systeemklonen".
Stap 2. Kies de nieuwe SSD als de bestemmingspartitie. De software selecteert automatisch alle opstartgerelateerde stations standaard.
Stap 3. Bekijk de bewerkingen in het venster Bewerkingsoverzicht. Klik op "Start Clone" om het proces van het klonen van het systeem te starten. Vink de optie "SSD-uitlijning" aan om de lees- en schrijfsnelheid van de SSD te verbeteren.
Stap 4. Wacht tot de kloonvoortgang 100% bereikt. Klik op "Voltooien" om de interface te verlaten.
Veelgestelde vragen over OS-migratiesoftware
1. Kan ik gratis mijn OS migreren?
Ja, je kunt gratis je OS migreren. Je kunt de ingebouwde Windows back-up- en hersteltool gebruiken of software van derden zoals AOMEI Backupper om je OS over te zetten naar een nieuwe HDD of SSD zonder Windows opnieuw te installeren.
2. Is het moeilijk om Windows OS naar een SSD of HDD te migreren?
Het lijkt misschien ontmoedigend om een Windows besturingssysteem naar een andere schijf te migreren, maar met de juiste tools, begeleiding en zorgvuldige voorbereiding kan dit effectief worden beheerd.
3. Verlies ik gegevens tijdens het migratieproces?
Er is een risico op gegevensverlies bij het migreren van een Windows besturingssysteem van de ene naar de andere schijf, afhankelijk van de methode en de gebruikte tools. Het gebruik van tools zoals AOMEI Partition Assistant kan het proces vereenvoudigen en helpen ervoor te zorgen dat gegevens veilig worden overgedragen.
Zet hem in het vak
Wanneer je schijf niet genoeg ruimte heeft of je gewoon betere prestaties wilt, is gratis OS-migratiesoftware zoals AOMEI Backupper Standard een goede keuze om OS naar SSD te migreren.
Het heeft uitstekende functies om back-up en herstel te optimaliseren, zoals dagelijkse/wekelijkse/maandelijkse geplande back-up, beeldcompressie en splitsing, SSD-uitlijning, bootable media maken, enz. Als u de AOMEI Backupper Technician of Technician Plus-editie probeert, kunt u zelfs de Image Deploy tool gebruiken om systeemimages te implementeren naar meerdere computers via een netwerk.