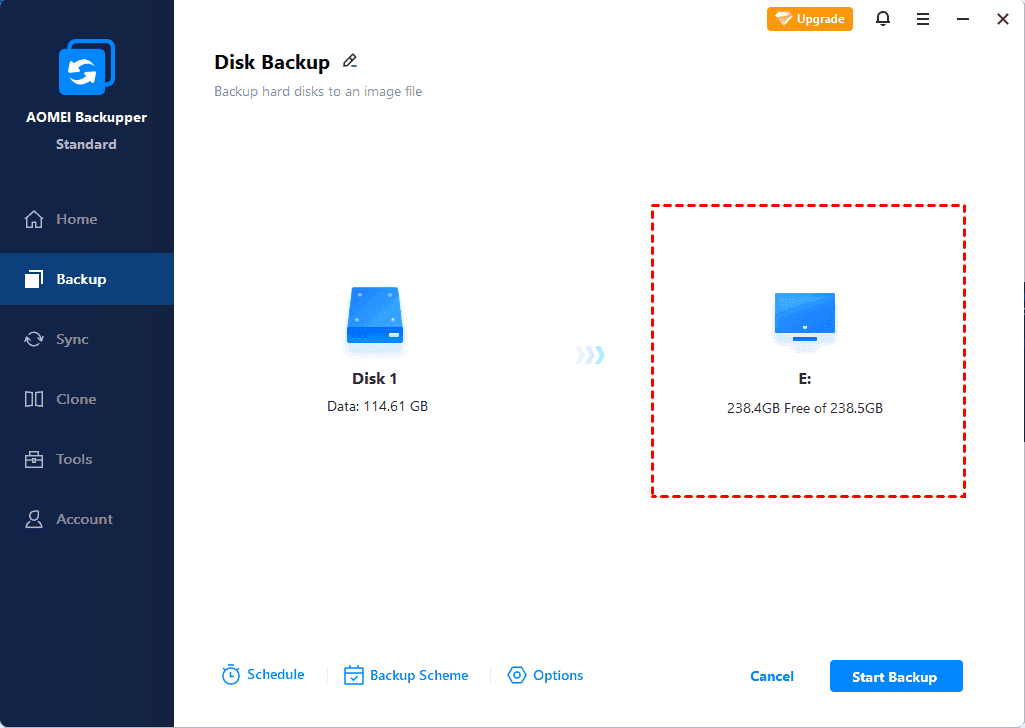Ghost Harde Schijf naar SSD in Windows 10 Eenvoudig (2 Manieren)
Je leert hoe je een harde schijf kunt kopiëren in Windows 10 voor gegevensbescherming en hoe je de gekopieerde schijf eenvoudig kunt verwijderen om de negatieve effecten te elimineren.
Wat betekent een Ghost Harde Schijf?
Een Ghost harde schijf heeft verschillende betekenissen. Soms betekent het back-up maken of de harde schijf naar een image-bestand kopiëren en dit op andere locaties opslaan om je gegevens te beschermen. Windows 10 heeft twee back-upsoftware die je kunt gebruiken om gemakkelijk een harde schijf te kopiëren: Bestandsgeschiedenis en Windows Back-up en Herstel.
Tot op zekere hoogte betekent het ook een denkbeeldige harde schijf in je Verkenner, die eigenlijk niet bestaat. Dit kan waarschijnlijk komen doordat je externe Mac-schijven met HFS -partities hebt bekeken op je Windows-computer, door Windows-updates of andere redenen. Deze situatie kan vervelend zijn en van invloed zijn op je ervaring.
Hoe kopieer je een harde schijf naar SSD in Windows 10?
Na het begrijpen van de betekenis van een Ghost harde schijf, kun je nu doorgaan met het kopiëren van de Windows 10 harde schijf en deze opslaan op een opslagapparaat, bijvoorbeeld een SSD.
Je hebt drie manieren, namelijk het gebruik van software voor het maken van volledige back-ups - AOMEI Backupper, Bestandsgeschiedenis, Back-up en Herstel (Windows 7). Aangezien Windows de laatste software niet onderhoudt, zullen we deze hier niet opnemen. Als je het wilt gebruiken, raadpleeg dan: systeemimage maken in Windows 10.
Ook kun je de Ghost of Phantom verwijderen als dit een negatief effect heeft. Ik zal dit in het volgende deel bespreken.
Manier 1: Harde schijf naar SSD kopiëren in Windows 10 met AOMEI Backupper
Als de beste gratis software voor het maken van Ghosts in Windows 10 – AOMEI Backupper Standard, kan het een harde schijf eenvoudig naar een SSD kopiëren. En je kunt het automatisch laten uitvoeren door dagelijkse, wekelijkse of maandelijkse frequenties in te stellen.
Bovendien maakt deze software standaard alleen wijzigingen een back-up, waardoor veel back-uptijd en schijfruimte wordt bespaard. Bovendien maakt het gebruik van normale compressie, intelligente sectorback-up en automatische splitsing, wat helpt bij het verkleinen van de grootte van de back-upimage.
U kunt deze software nu downloaden en installeren op uw computer. Het is ook van toepassing op ghost-besturingssystemen, partities of individuele bestanden zoals u dat wilt.
(PS: Deze gratis versie werkt alleen voor Windows 11/10/8/7/XP/Vista. Voor servergebruikers, probeerAOMEI Backupper Server. 70% korting voor één servercomputer.)
1. Voer AOMEI Backupper Standard uit om het hoofdvenster te openen, kies het tabblad Back-up en Schijfback-up.
2. Klik op Schijf Toevoegen knop om de harde schijf te kiezen om te klonen en vink Toevoegen aan. Zelfs meerdere harde schijven, u kunt ze tegelijkertijd allemaal selecteren.
3. Kies een bestemmingspad om het Windows harde schijf kloonbestand op te slaan. Als u een HDD naar SSD wilt klonen in Windows 10, moet u de SSD op uw computer aansluiten.
4. Selecteer de knop Start Back-up>> om de harde schijf te klonen in Windows 10. Om het automatisch te maken, klikt u op Schema Back-up > Schakel Schema Back-up in en selecteer een frequentie (Dagelijks, Wekelijks, Maandelijks) voor uw taak.
U kunt ook gebruik maken van de laatste twee premium functies: Gebeurtenistriggers, of USB-aansluiting. Ze zijn beschikbaar in de Professionele of hogere edities.
Klik vervolgens op Start Backup en wacht tot het proces is voltooid, u heeft dan een volledig imagebestand van uw harde schijf en het zal 6 incrementele back-ups maken. Dit voltooit een cyclus en het proces wordt herhaald om meerdere back-ups te maken.
Op dit moment heeft u alle bestanden en wijzigingen die in de toekomst zijn gemaakt, maar dit kan een probleem van lage schijfruimte veroorzaken. U kunt geen gegevens back-uppen tenzij u er een aantal verwijdert.
Als u het handmatig verwijdert, kan dit leiden tot ongeldigheid van alle daaropvolgende back-ups als het zich midden in een incrementele back-up bevindt. Daarom wordt aangeraden een differentiële back-up te maken in de professionele versie, die slechts één volledige back-up plus eventuele differentiële back-up vereist. Voor verschillen zie: Incrementele of differentiële back-up.
Naast de back-upmethode kunt u ook Back-upschema inschakelen en oude back-upimages automatisch verwijderen met behulp van methoden zoals Op hoeveelheid, Op tijd, Op basis van dagelijkse/wekelijkse/maandelijkse opschoning. Dit lost niet alleen het probleem op van handmatig back-ups verwijderen, maar biedt ook meer schijfruimte.
Daarnaast kunt u normale compressie wijzigen naar hoog, automatische splitsing aanpassen, enzovoort in de Opties.
Soms kunt u bij het opstarten van een Windows-computer problemen ondervinden, waarbij u de harde schijf wilt back-uppen zonder Windows te gebruiken door gebruik te maken van eerder aangemaakte opstartmedia.
Als u van tevoren een herstelomgeving heeft gemaakt, hoeft u alleen uw computer opnieuw op te starten en ziet u een optie zoals "Enter into AOMEI Backupper". Selecteer het en u ziet de hoofdpagina van AOMEI Backupper Standard zoals in Stap 1.
Het image-bestand van de geestelijke harde schijf in Windows 10, aangemaakt door AOMEI Backupper, heeft de extensie .adi. U kunt het image-bestand herstellen naar de oorspronkelijke locatie of een herstel naar ongelijke hardware uitvoeren indien nodig.
Methode 2: Geestelijke harde schijf in Windows 10 klonen met File History
File History is back-upsoftware voor bestanden in Windows 8 en latere versies, geërfd in Windows 10 en Windows 11, dus u kunt het gebruiken om gebruikersbestanden en specifieke mappen op uw computer te back-uppen. Als u zich in deze situatie bevindt, volgt u de onderstaande stappen om gegevens te klonen in Windows 10.
1. Selecteer Start-> Instellingen -> Bijwerken en beveiliging -> Back-up -> Een station toevoegen.
2. Kies vervolgens een externe schijf of netwerklocatie voor uw back-ups.
3. Om de back-upfrequentie, retentiebeleid of andere instellingen in te stellen, zoals het uitsluiten of opnemen van mappen, klikt u op Meer opties. Keer daarna terug naar de bovenste locatie en klik op Nu een back-up maken.
Hoe een geestelijke of fantoom harde schijf te verwijderen in Windows 10
Als de geestelijke of fantoom harde schijf negatieve effecten heeft op uw Windows 10, kunt u deze verwijderen met de volgende stappen:
1. Voer de opdrachtprompt uit als beheerder.
2. Typ vervolgens één voor één de volgende opdrachten en druk na elke opdracht op Enter.
-
diskpart
-
lijst volume (hier wordt de lijst getoond met welk volume een letter heeft)
-
selecteer volume X (X is een volumenummer wanneer je wilt verwijderen)
-
verwijder letter=Z (Z is een geselecteerde volumeletter, voer het commando uit om de ghost harde schijfletter te verwijderen in plaats van de partitie.)
3. Als dat werkt, herstart om te controleren of het probleem is opgelost.
Conclusie
Je kunt gemakkelijk een harde schijf "ghosten" in Windows 10 met behulp van de beste gratis software voor het "ghosten" van harde schijven voor Windows 10 - AOMEI Backupper of de ingebouwde functie "Bestandsgeschiedenis". Eerlijk gezegd is het eerste meer flexibel, je kunt het gebruiken om een harde schijf, systeem, partitie en bestanden te "ghosten", afhankelijk van de items die je wilt beschermen.
En het ondersteunt automatisch "ghosten" van een harde schijf naar een SSD terwijl er meer ruimte wordt vrijgemaakt om nieuwe back-ups op te slaan. Op deze manier hoef je deze taak niet handmatig uit te voeren en hoef je je geen zorgen te maken over problemen met onvoldoende schijfruimte.
Wat er ook gebeurt, laat het "ghosten" van je harde schijf in Windows 7/8/10/11 een onderdeel van je leven zijn en bescherm je belangrijke afbeeldingen, werkdocumenten, zakelijke gegevens en andere bestanden tegen gegevensverlies. Voor onbeperkt aantal pc"s kun je AOMEI Backupper Technician proberen.