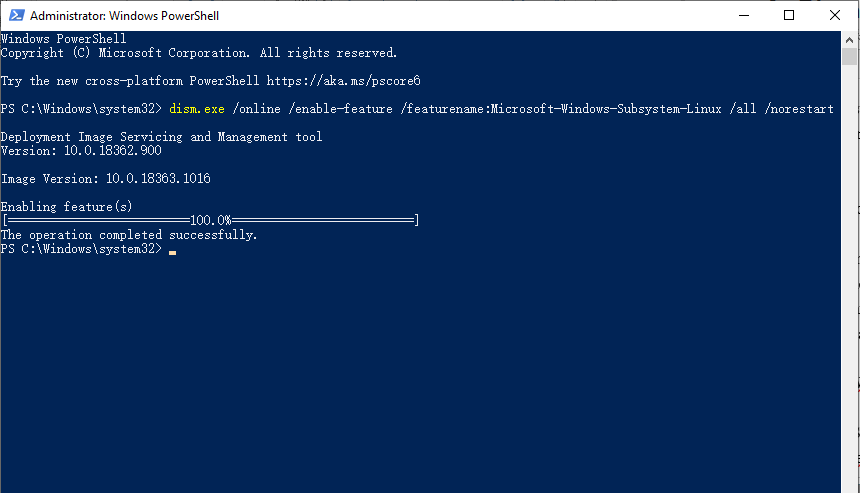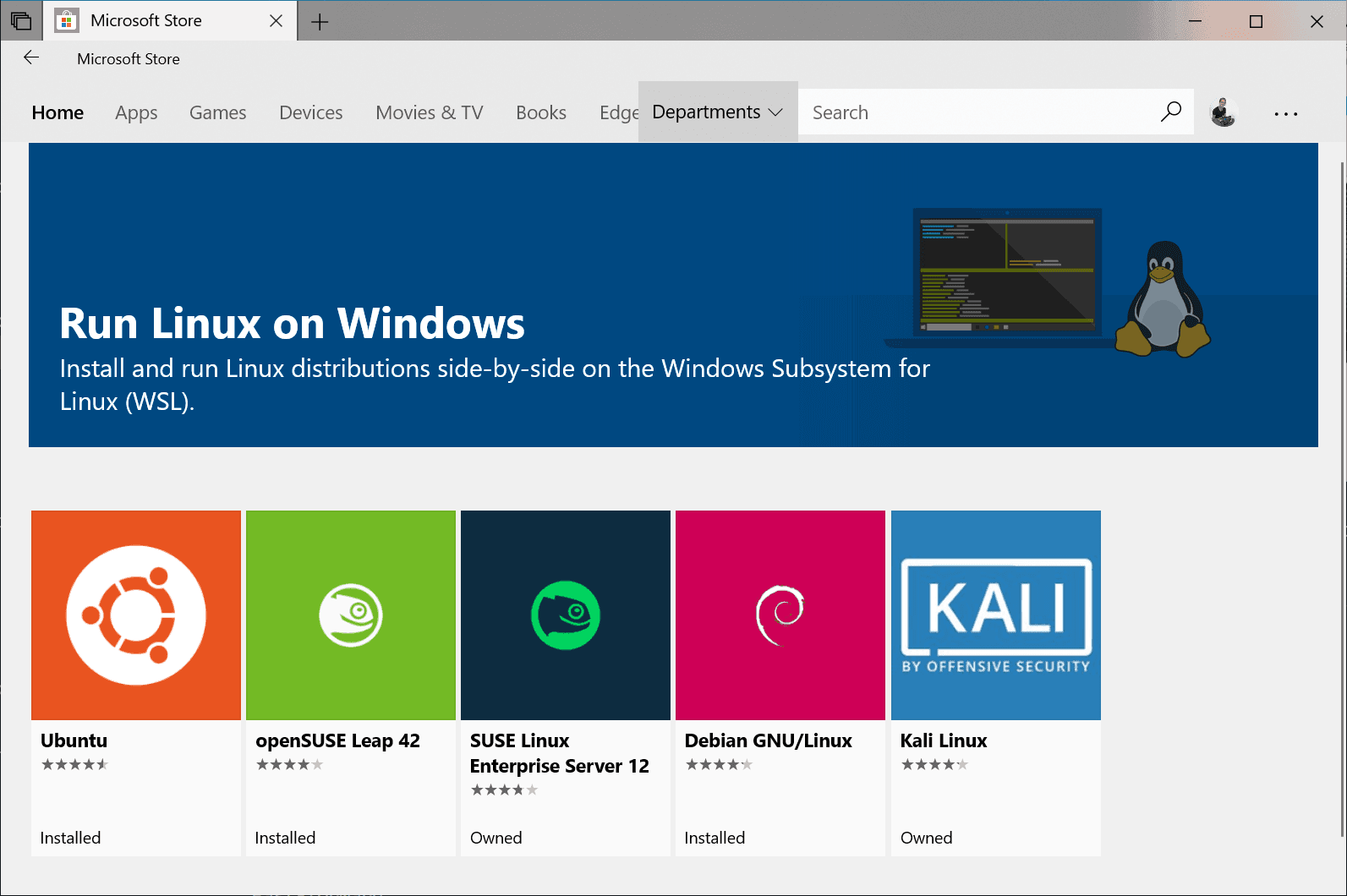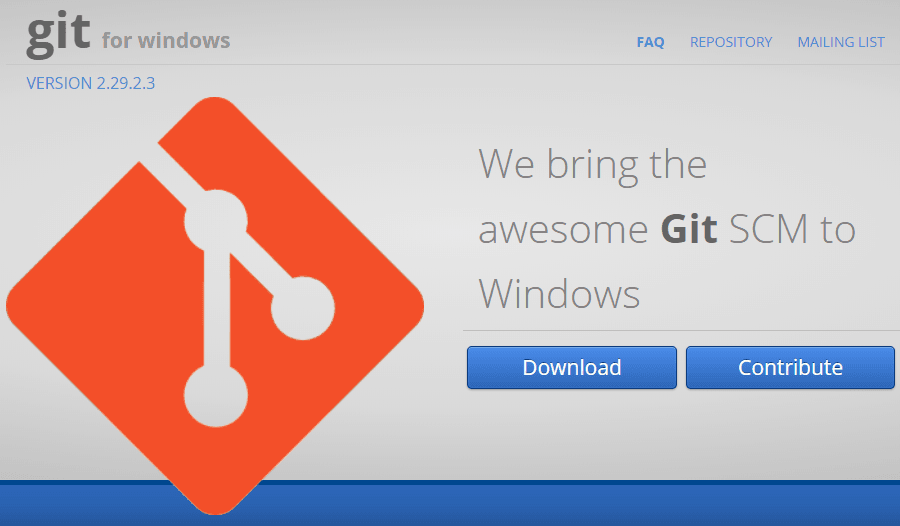Hoe Rsync te gebruiken in Windows 10 | Zelfstudie en Alternatief
Ontketen de kracht van Rsync in Windows 10! Leer hoe en ontdek een handig alternatief voor naadloze back-up en synchronisatie. Vereenvoudig vandaag nog je gegevensbeheer.
Kun je Rsync gebruiken in Windows 10?
Rsync (Remote Sync) is een hulpprogramma gebaseerd op Linux/Unix voor gegevensback-up en synchronisatie, zowel lokaal als op afstand. Met het Rsync-commando kun je bestanden en mappen synchroniseren tussen mappen, schijven of netwerkcomputers.
In Windows 10 heb je mogelijk dezelfde behoefte - bestanden kopiëren van de ene naar de andere lokale map, bestanden synchroniseren vanaf de lokale machine naar de netwerkserver of vice versa. Daarom wil je mogelijk Rsync gebruiken in Windows 10. Maar is dat echt mogelijk?
Linux wordt niet gehost door Microsoft, dus om Linux-commando"s op Windows 10 uit te voeren, moet je eerst enige voorbereidingen treffen, waarvan sommige wellicht ingewikkeld en tijdrovend zijn. Daarom kun je ook overwegen om gebruik te maken van bestandssynchronisatiesoftware in Windows 10 of Windows 11 als alternatief voor Rsync.
👉Rsync-alternatief in Windows 10 voor het maken van back-ups en het synchroniseren van bestanden
👉Heeft Windows Server Rsync? (Klik hier voor servergebruikers)
Hoe Rsync-commando uitvoeren in Windows 10
Er zijn verschillende manieren om Linux-commando"s uit te voeren in Windows 10. Een manier is om te dual-booten met Linux en Windows, zodat je tijdens het opstarten kunt kiezen welk systeem je wilt gebruiken. Dit kan echter te veel gedoe zijn, vooral als je Linux niet vaak gebruikt.
Daarom is het meer aanbevolen om Windows Subsystem for Linux (WSL) op je computer te installeren. Het functioneert als een Windows-hulpprogramma en stelt je in staat om een Linux-distributie in de opdrachtregelmodus uit te voeren. Dit is een relatief eenvoudige manier om Rsync in Windows 10 te gebruiken en geldt ook voor andere Linux-hulpprogramma"s. Als je echter geen WSL wilt installeren, kun je proberen Rsync uit te voeren met Git Bash.
Hier volgt een verdere uitleg van de 2 benaderingen:
♦ Methode 1 - Installeer WSL: Volg deze WSL-installatiehandleiding van Microsoft om Windows Subsystem for Linux te installeren op je Windows 10-computer. De gedetailleerde stappen zijn afhankelijk van je systeemversies.
Als je Win10-versie 2004 of hoger draait of Win11: Open gewoon een opdrachtprompt (PowerShell of Command Prompt) als administrator, typ het volgende commando en druk op Enter:
wsl --install
Deze opdracht zal de vereiste optionele componenten inschakelen, de nieuwste Linux-kernel downloaden, WSL 2 instellen als standaard en de Linux-distributie voor u installeren. U kunt WSL gebruiken nadat u de computer hebt herstart.
De geïnstalleerde Linux-distributie is standaard Ubuntu. Dit kan worden gewijzigd met behulp van de -d vlag.
- Om de geïnstalleerde distributie te wijzigen, voert u het volgende in: wsl --install -d [Distribution Name]. Vervang [Distribution Name] door de naam van de distributie die u wilt installeren.
- Om een lijst te bekijken van beschikbare Linux-distributies die via de online winkel gedownload kunnen worden, voert u het volgende in: wsl --list --online of wsl -l -o.
- Om extra Linux-distributies te installeren na de initiële installatie, kunt u ook de opdracht gebruiken: wsl --install -d [Distribution Name].
Als u oudere versies gebruikt: U moet nog enkele stappen nemen om WSL handmatig te installeren. Voer eerst deze opdracht uit in PowerShell als beheerder:
dism.exe /online /enable-feature /featurename:Microsoft-Windows-Subsystem-Linux /all /norestart
Vervolgens kunt u overschakelen naar WSL 2 of blijven gebruikmaken van WSL 1. Voor laatstgenoemde kunt u nu een Linux-distributie selecteren in de Microsoft Store. Beschikbare opties zijn onder andere Ubuntu, SUSE, Debian, Fedora, Pengwin, etc.
De eerste keer dat u de Linux-distributie start, wordt u gevraagd om een paar minuten te wachten tot de bestanden op uw computer worden opgeslagen. Ook moet u een gebruikersaccount met wachtwoord aanmaken voor de Linux-distributie.
♦ Methode 2 - Git voor Windows installeren: Naast het installeren van WSL en de Linux-distributie kunt u ook proberen Rsync in Windows 10 te gebruiken door Git voor Windows te installeren, waarmee u Rsync-opdrachten kunt uitvoeren met Git Bash.
Je kunt nu hier klikken om Rsync te vinden en te downloaden en gebruik zstd om het uit te pakken (door het commando uit te voeren in Git Bash).
De volgende stap is om de uitgepakte bestanden naar de juiste bestemming te verplaatsen. Bijvoorbeeld:
- \rsync-3.2.2-1\usr\bin → C:\Program Files\Git\usr\bin
- \rsync-3.2.2-1\usr\lib → C:\Program Files\Git\usr\lib
- \rsync-3.2.2-1\usr\share → C:\Program Files\Git\usr\share
Daarna zou je Rsync commando moeten kunnen gebruiken in Windows 10 via Git Bash.
Tip:
Er is ook een pakket van Rsync voor Windows, genaamd cwRsync. Je kunt het ook gebruiken voor het maken van back-ups van bestanden en het synchroniseren van bestanden in Windows 10. Maar de gratis versie van cwRsync Server is stopgezet en de laatste gratis versie is niet meer rechtstreeks beschikbaar. Voor meer informatie kun je een bezoek brengen aan de officiële website.
Rsync-alternatief in Windows 10 voor het maken van back-ups en het synchroniseren van bestanden
Zoals hierboven wordt getoond, is het niet gemakkelijk om Rsync te installeren voor Windows 10, zelfs niet met de vereenvoudigde aanpak. Als je deze tool niet per se hoeft te gebruiken en openstaat voor andere opties, zou een Windows-gebaseerd programma je veel gedoe kunnen besparen.
Dus, welke alternatieven voor Rsync zijn er in Windows?
| 💻Back-up en herstellen | Het oude Back-up en herstellen hulpprogramma is traag en foutgevoelig. Het mist ook enkele opties om gegevensback-up flexibel uit te voeren. |
| 📂Bestandsgeschiedenis | Met Bestandsgeschiedenis kun je automatisch mappen back-uppen met een eenvoudige setup, wat handig lijkt, maar de ondersteunde opslaglocaties zijn zeer beperkt en in Windows 11 mag je geen persoonlijke mappen toevoegen. |
| 🔰AOMEI Backupper | Het is een handige tool met zowel back-up- als synchronisatiefuncties. Je kunt bron- of doelpaden selecteren als interne/externe harde schijf, netwerk/NAS, cloud drive, USB. Hierdoor kun je eenvoudig lokale schijf synchroniseren met netwerk/cloud drive, NAS synchroniseren met cloud, NAS synchroniseren met NAS, enzovoort. Je kunt ook een planning instellen om automatisch back-up- of synchronisatietaken regelmatig uit te voeren, incrementele of differentiële back-up voor alleen gewijzigde bestanden uit te voeren. |
Hier zal ik AOMEI Backupper Standard als voorbeeld nemen om te laten zien hoe je bestanden kunt synchroniseren van een lokale schijf naar de cloud met behulp van een alternatief voor Rsync Windows. Deze freeware ondersteunt Windows 11/10/8/7/XP/Vista, en de bediening is echt eenvoudig binnen een intuïtieve GUI.
Je kunt de volledig gratis Standard-versie downloaden en installeren om het uit te proberen:
*Er is ook een gespecialiseerde Serverversie die alle functies biedt voor Windows Server-gebruikers.
Hoe bestanden synchroniseren in een Windows 10 computer naar een cloud drive:
Stap 1. Download en start het alternatief voor Rsync Windows, schakel over naar het Synchronisatie tabblad en selecteer Basis Synchronisatie.
Gevorderde synchronisatiemodi zijn beschikbaar in de Professional editie:
☛ Real-Time Sync: Synchroniseer gewijzigde bestanden van de brondirectory naar de doeldirectory in realtime.
☛ Mirror Sync: Houd altijd de bestanden in de brondirectory precies hetzelfde als in de doeldirectory.
☛ Two-Way Sync: Alle wijzigingen die worden aangebracht in de brondirectory of doeldirectory worden gesynchroniseerd naar de andere kant.
Stap 2. Bewerk Naam taak naar wens. Klik op Map Toevoegen om de map te selecteren die u wilt synchroniseren. U kunt dit proces herhalen om meerdere mappen toe te voegen.
Stap 3. Kies een bestemmingspad. Om een netwerkshare/NAS of cloudservice te specificeren, kunt u op het kleine driehoekje naast het selectievakje klikken en vervolgens Share of NAS Apparaten Toevoegen of Een clouddrive selecteren kiezen.
Stap 4. (Optioneel) Klik op Sync Plannen om de taak automatisch uit te voeren op basis van dagelijkse, wekelijkse of maandelijkse modus.
Stap 5. Klik op Synchronisatie Starten om het bestandssynchronisatieproces te starten.
Dat is het. Nadat je een geplande synchronisatietaak hebt gemaakt, hoef je deze niet opnieuw in te stellen. Het zal automatisch op de achtergrond worden uitgevoerd zonder de taak die je aan het doen bent te verstoren. Tegelijkertijd, als je cloudopslag niet genoeg ruimte heeft, kun je rekenen op cloudback-up en AOMEI Cloud voor hulp.
Je moet je aanmelden voor een AOMEI-account, je kunt dan 15 dagen lang genieten van 1TB gratis cloudopslag, en de totale ruimte en gebruikte ruimte bekijken nadat je bent ingelogd. Bovendien kun je de cloudback-uptaak automatisch uitvoeren.
Om beter aan je behoeften te voldoen, kun je ook meerdere back-up- en synchronisatietaken tegelijkertijd maken en deze eenvoudig beheren in het tabblad Home.
Heeft Windows Server Rsync?
Windows Server wordt niet standaard geleverd met rsync. Rsync is een populaire tool die vaak wordt gebruikt in op Unix gebaseerde besturingssystemen, zoals Linux en macOS. Windows-gebruikers kunnen echter nog steeds rsync gebruiken door implementaties van derden te installeren of alternatieve oplossingen te gebruiken met vergelijkbare functionaliteit.
Overweeg om AOMEI Backupper Server als alternatief te gebruiken. Speciaal ontworpen voor servergebruikers, biedt het vergelijkbare functionaliteit en gebruiksvriendelijke bediening voor bestandssynchronisatietaken.
Je kunt klikken op de volgende link om specifieke bedieningsplannen te krijgen:
Hoe Rsync te gebruiken op Windows Server 2019: Stapsgewijze handleiding
Je wilt misschien weten over Rsync
Verdict
Als een handige opdracht in Linux is het mogelijk om Rsync te gebruiken in Windows 10, maar het proces is gecompliceerd en tijdrovend. Om bestanden lokaal en op afstand te back-uppen en te synchroniseren, kunt u AOMEI Backupper gebruiken in Windows 10 als alternatief voor Rsync.
Naast de bovengenoemde functies integreert AOMEI Backupper een Clone-module waarmee u een schijf kunt klonen en dus HDD naar SSD kunt migreren, het besturingssysteem naar een andere harde schijf kunt verplaatsen zonder opnieuw te installeren of zelfs een grotere schijf naar een kleinere schijf kunt klonen, enz.