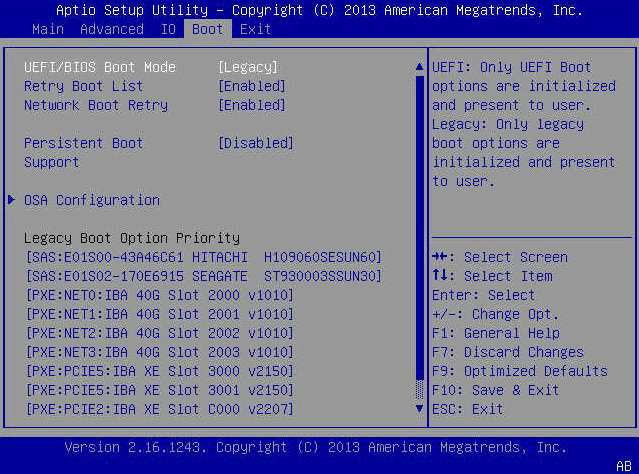Hoe je het besturingssysteem {OS
Je leert de beste manier om het besturingssysteem naar een andere of nieuwe harde schijf over te zetten in Windows 11/10/8/7 in plaats van Windows en programma's helemaal opnieuw te installeren. Het volledige proces staat hieronder.
🌟 Snel overzicht van drie manieren om het besturingssysteem naar een nieuwe schijf te verplaatsen:
|
Methoden |
Vereiste Tools |
Tijdsduur |
|
20-30 minuten |
|
|
Hetzelfde als hierboven |
30-40 minuten |
|
|
Ongeveer 1 uur |
(* Het tijdsbestek van het overdrachtsproces kan variëren afhankelijk van de grootte van uw gegevens.)
Hulp nodig: hoe de besturingssystemen overzetten naar een nieuwe schijf
“Ik heb een oude harde schijf van 120 GB en ik wil nu mijn harde schijf upgraden door het besturingssysteem over te zetten naar een andere harde schijf zonder alles opnieuw te hoeven installeren omdat ik moe ben van het laag schijfruimte probleem. Hierdoor is het onmogelijk om nieuwe gegevens op te slaan en nieuwe applicaties te installeren. Het meest ondraaglijke punt is dat de computer zeer traag werkt. Dus is het mogelijk om het besturingssysteem over te zetten naar een andere of nieuwe harde schijf zonder herinstallatie?”
– Microsoft Community
Natuurlijk is het antwoord ja, je kunt het besturingssysteem zeker migreren naar een nieuwe schijf zonder Windows en applicaties opnieuw te installeren die je in de nabije toekomst zult gebruiken. Maar Windows maakt dit proces niet eenvoudig, dus je hebt hulp nodig van software van derden. De eenvoudigste manier is om het volledige besturingssysteem te klonen naar een nieuwe harde schijf of SSD om meer capaciteit of betere prestaties te krijgen.
Veel gebruikers hebben gemeld dat de schijf niet opstart na klonen, en dit is niet het enige geval dat je tijdens het proces kunt tegenkomen. Daarom heb je professionele software nodig voor het migreren van het besturingssysteem naar een nieuwe harde schijf, met behoud van een veilige opstart. Hier raad ik ten zeerste AOMEI Backupper Professional aan. Voor meer informatie, lees verder.
Waarom het besturingssysteem overzetten naar een nieuwe schijf?
Voordat je het besturingssysteem overzet naar een andere harde schijf met AOMEI Backupper, moet je nog steeds de redenen kennen waarom je dit zou moeten doen, zodat je precies weet wat je doet. Er zijn twee belangrijke redenen zoals hieronder vermeld.
1. De systeempartitie of de volledige schijf is vol. Dit is een veelvoorkomende reden voor alle computergebruikers. Over het algemeen is de schijf die oorspronkelijk met je computer geleverd werd erg klein. Bovendien installeer je mogelijk veel nieuwe programma"s en voeg je een groot aantal nieuwe bestanden toe aan je computer. Uiteindelijk krijg je een waarschuwingsbericht voor een lage schijfruimte.
2. De computer werkt traag en je wilt betere prestaties. Na een periode van gebruik van een computer merk je misschien dat deze niet meer soepel werkt als voorheen. Dan wil je mogelijk het besturingssysteem overzetten naar een nieuwe harde schijf of rechtstreeks naar een SSD verplaatsen.
Beste OS-migratiesoftware om OS te klonen naar een nieuwe schijf
AOMEI Backupper Professional wordt beschouwd als een van de beste software voor het klonen van systemen om u te helpen OS te klonen naar een andere harde schijf in Windows 11/10/8/7/XP/Vista en problemen op te lossen bij het klonen. Het wordt door meer dan 50 miljoen gebruikers veel gebruikt, dus voel u vrij om het te gebruiken.
Het biedt twee manieren om OS succesvol te klonen: Systeemklonen en Schijfklonen. U kunt de manier kiezen die het beste bij uw behoeften past.
✦ Systeemklonen
Hiermee kunt u alleen het besturingssysteem overzetten naar een nieuwe schijf, bijvoorbeeld OS klonen van GPT naar GPT, of tussen GPT- en MBR-schijf. Alle op het systeem betrekking hebbende stations, zoals de systeemgereserveerde partitie of UEFI-partitie, worden tegelijkertijd gekloond. Bovendien worden systeemaanpassingen, persoonlijke bestanden en geïnstalleerde programma"s op de systeemschijf ook naar de doelschijf gekopieerd. Hierdoor kunt u een vergelijkbare Windows-besturingsomgeving krijgen.
✦ Schijfklonen
Hiermee kunt u OS naar een nieuwe schijf verplaatsen door de hele schijf te klonen. Standaard maakt het gebruik van de functie "intelligent klonen" om u te helpen een grote harde schijf naar een kleinere schijf te klonen, zolang de doelruimte voldoende is voor de gekopieerde inhoud. Als u elke sector van de geselecteerde systeemschijf (meestal C:-schijf) naar het doel wilt kopiëren, kunt u een sector-voor-sector kloon specificeren.
Met behulp van een dergelijke krachtige kloontool kunt u de taak van het verplaatsen van het OS moeiteloos voltooien.
Hoe u OS kunt verplaatsen naar een andere schijf in Windows 10, 11
Het proces van het verplaatsen van het besturingssysteem naar een andere schijf is vrij eenvoudig als u de beste OS-migratiesoftware - AOMEI Backupper Professional gebruikt. De onderstaande video laat zien hoe u OS naar een SSD kunt overzetten. Neem snel een kijkje.
U kunt ook de onderstaande grafische handleiding raadplegen om te leren hoe u het besturingssysteem naar een nieuwe schijf kunt overzetten.
Voorbereidingen
1. Sluit uw nieuwe harde schijf aan voor het klonen
Voordat u begint met het verplaatsen van het OS naar een nieuwe schijf of SSD, moet u natuurlijk de doelharde schijf installeren of aansluiten op uw computer en ervoor zorgen dat deze wordt gedetecteerd.
- Als de computer een desktopcomputer is, kunt u deze intern installeren met behulp van een extra sleuf.
- Als uw computer een laptop is, heeft u een USB-kabel, adapter of behuizing nodig om de doelschijf aan te sluiten voor het klonen.
In de meeste gevallen gebruikt de harde schijf een SATA-aansluiting, maar het is veilig om dit te controleren voordat je een nieuwe harde schijf aanschaft. Er zijn namelijk ook andere schijfinterfaces, zoals M.2, PCIe, IDE, SCSI, enzovoort.
2. Download AOMEI Backupper
De Professionele editie is geschikt voor Windows 11/10/8/7/XP/Vista. Voor servergebruikers is AOMEI Backupper Server beschikbaar.
Overzetten van het besturingssysteem naar een andere harde schijf via Systeemklonen🔥
Stap 1. Start AOMEI Backupper Professional, selecteer Klonen en vervolgens Systeemklonen.
Stap 2. Het programma zal automatisch bronpartities selecteren, inclusief de OS-schijf en andere opstart vereiste partities. Je hoeft alleen maar een andere harde schijf als doellocatie te selecteren (hier is Disk2) en klik vervolgens op Volgende.
♥ Opmerking: Als de doelschijf gepartitioneerd is, verschijnt er een venster waarin wordt aangegeven dat deze partitie zal worden verwijderd of overschreven. Zorg er daarom voor dat je belangrijke gegevens back-upt voordat je verder gaat.
Stap 3. Bekijk op het samenvattingsscherm de operatie (bronpartities en doelharde schijf) en stel aangepaste instellingen in. Als er geen problemen zijn, klik dan op Start Clone om het besturingssysteem te klonen naar de nieuwe schijf.
- Maak volledig gebruik van schijfruimte: Als je momenteel het besturingssysteem kloont naar een grotere harde schijf, kan het de grootte van je systeempartitie uitbreiden door gebruik te maken van aangrenzende niet-toegewezen ruimte.
- SSD uitlijning: Als je het besturingssysteem migreert naar een SSD, kun je dit controleren om de prestaties van de SSD te verbeteren en de levensduur ervan te verlengen.
- Sector per sector klonen: Dit is van toepassing op het kopiëren van alle sectoren, ongeacht of ze gebruikt worden of niet. Als je alleen de gebruikte sectoren wilt kopiëren bij het migreren van het besturingssysteem naar een nieuwe schijf, behoud dan de standaard intelligente modus.
♥ Opmerking: Als je wilt weten hoe je het besturingssysteem kunt overzetten van de ene computer naar de andere met verschillende hardware, raadpleeg dan oude pc klonen naar een nieuwe.
Overdracht van het besturingssysteem naar een nieuwe schijf met Schijfklonen👍
Stap 1. Voer AOMEI Backupper uit. Klik op Klonen > Schijfklonen.
Stap 2. Selecteer achtereenvolgens de huidige systeemschijf als de bron en de nieuwe HDD/SSD als de doelschijf.
Stap 3. Bevestig de operatie en klik op Start Klonen om het besturingssysteem, alle geïnstalleerde programma"s en persoonlijke gegevens van de oude schijf naar de nieuwe schijf over te zetten.
Opmerking: Als de doelschijf groter is, kunt u op Partities bewerken klikken > Alle partities gebruik van ongebruikte ruimte toevoegen of Handmatig partities aanpassen om de harde schijf te klonen en te vergroten zonder niet-toegewezen ruimte achter te laten op de schijf. En indien nodig kunt u de bestemmingschijf converteren van MBR naar GPT.
Opstarten vanaf de nieuwe harde schijf
Stap 1. Schakel uw computer volledig uit.
Stap 2. Installeer de nieuwe harde schijf op de locatie van de oorspronkelijke schijf met behulp van schroevendraaiers.
Stap 3. Vervolgens vervangt u de achterkant van de computer en sluit u de stroomkabel aan.
Stap 4. Start uw computer en druk op de specifieke toets om naar BIOS te gaan, deze bevindt zich op het initiële scherm.
Stap 5. Ga naar het tabblad Opstarten en verander de opstartvolgorde naar de nieuwe harde schijf. Sla daarna de wijzigingen op en herstart om te zien of deze vanaf de nieuwe schijf opstart.
💡Oplossing: Gratis verplaatsen van besturingssysteem naar een andere schijf
Eerlijk gezegd is klonen de gemakkelijkste manier om een besturingssysteem naar een nieuwe schijf of SSD te verplaatsen. Sommige gebruikers willen echter een gratis manier om dit proces uit te voeren. In dat geval moet u een andere methode gebruiken - Back-up en Herstel. Dit is beschikbaar in de gratis versie van AOMEI Backupper.
Om een besturingssysteem van de ene harde schijf naar de andere op dezelfde computer te verplaatsen, moet het hele proces als volgt zijn:
1. Maak een systeembeeldback-up met AOMEI Backupper Standard.
Ga naar het tabblad Backup en selecteer Systeem Backup, kies een bestemmingspad en klik op Start Backup. Voor gedetailleerde stappen met schermafbeeldingen, kunt u kijken op systeembeeld maken.
2. Maak een opstartbare USB- of CD/DVD-schijf om uw computer op te starten.
Ga naar Tools en selecteer Create Bootable Media, kies het opstartbare schijftype en de media, klik tenslotte op Volgende. Voor een stapsgewijze handleiding kunt u kijken op Windows 10/11 reparatie opstart USB.
3. Start uw computer vanaf het opstartbare medium en herstel het systeembeeld naar de nieuwe schijf.
Open deze software, selecteer Herstellen en Selecteer Taak of Selecteer Imagebestand om het back-upbeeld te vinden en te herstellen naar een andere harde schijf. Voor specifieke stappen kunt u kijken op Windows 10/11 herstellen naar nieuwe harde schijf.
Aanvulling: Houd Windows soepel draaiende op de nieuwe schijf
Nadat u het besturingssysteem naar een andere harde schijf hebt overgezet, kunt u deze tips volgen om ervoor te zorgen dat uw systeem snel en efficiënt blijft werken:
1. Optimaliseer opstartprogramma"s
Druk op Ctrl Shift Esc om Taakbeheer te openen, ga naar het tabblad Opstarten en schakel onnodige opstartprogramma"s uit om de opstarttijd te versnellen.
2. Schijfopruiming en beheer
- Diskopruimingstool: Gebruik de Windows Diskopruimingstool om tijdelijke bestanden, systeemcache en andere onnodige bestanden te verwijderen (typ "Diskopruiming" in de zoekbalk).
- Opslaggebruik: Schakel Opslaggebruik in om automatisch ruimte vrij te maken door onnodige bestanden te verwijderen (Instellingen > Systeem > Opslag > Opslaggebruik).
3. Regelmatig Windows en stuurprogramma"s bijwerken
- Windows-update: Houd uw systeem up-to-date door regelmatig te controleren op Windows-updates (Instellingen > Update en beveiliging > Windows Update).
- Stuurprogramma-updates: Gebruik Apparaatbeheer om stuurprogramma"s bij te werken of bezoek de website van de fabrikant voor de nieuwste stuurprogramma"s.
4. Onderhoud van systeem:
- Antivirus: Installeer een betrouwbaar antivirusprogramma en voer regelmatig scans uit om tegen malware te beschermen.
- Windows Defender: Houd Windows Defender actief als u geen antivirussoftware van derden gebruikt.
Conclusie
Dat is alles over hoe je het besturingssysteem naar een andere harde schijf verplaatst. AOMEI Backupper Professional is een krachtige clone tool voor het besturingssysteem die het gemakkelijker maakt voor gewone gebruikers om het besturingssysteem of de schijf over te dragen. Het biedt gebruikers ook veel handige functies, zoals SSD-uitlijning, sector-voor-sector-kloon, etc. En het zorgt ervoor dat u succesvol kunt opstarten vanaf de gekloonde harde schijf. Ook werkt het voor het verplaatsen van de systeembeveiligde partitie naar een andere schijf.
Voor gevorderde gebruikers biedt de software ook een opdrachtregel kloon, d.w.z. het klonen van de harde schijf vanuit de opdrachtprompt, om een onbeheerde taak te voltooien. Voor beheerders van bedrijven is de Server-editie geschikt voor het migreren van het besturingssysteem naar een nieuwe schijf op Windows Server-besturingssystemen. Voor onbeperkte servers kunt u de TechPlus-editie proberen. Ga ervoor en geniet van uw nieuwe reis.