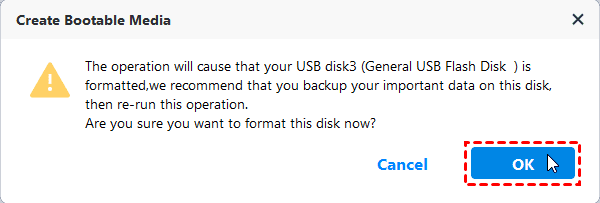Niet in staat om herstelschijf te creëren in Windows 10, 11 [Opgelost]
Treedt de fout "niet in staat om herstelschijf te creëren in Windows 10/11" op? Probeer de 3 oplossingen om Windows 10 snel en gemakkelijk te herstellen zodat je geen herstelschijf kunt creëren.
Waarom we geen herstelschijf kunnen maken in Windows 10/11?
Je kunt tegen de volgende melding aanlopen: "We kunnen geen herstelschijf maken op deze pc. Er ontbreken enkele vereiste bestanden. Gebruik uw Windows-installatieschijf of media om problemen op te lossen wanneer uw pc niet kan opstarten" of "We kunnen de herstelschijf niet maken. Er is een probleem opgetreden bij het maken van de herstelschijf" wanneer je een herstelschijf maakt in Windows 10. Of soms kan het maken van de herstelschijf vastlopen bij het kopiëren van het systeem.
Je zou je af kunnen vragen of de "Reset"-functie van Windows 10 dit probleem kan oplossen. Nee, de Reset-functie herstelt alleen je systeem naar de fabrieksinstellingen en de applicaties en bestanden zullen niet meer aanwezig zijn na het resetten.
Op dit moment wil je waarschijnlijk weten waarom je dit probleem hebt. Er kunnen een paar redenen zijn waardoor het maken van een herstelschijf vastloopt:
Je USB-drive is niet geformatteerd, defect of kleiner dan 4GB.
Windows Recovery Environment (Windows RE) is uitgeschakeld op je systeem.
Je systeembestanden zijn beschadigd.
Hoe los je het probleem op van het niet kunnen maken van een herstelschijf in Windows 10/11? Hieronder vind je de oplossingen:
Methode 1. Controleer de USB-drive om het probleem van Cannot Create Recovery Drive in Windows 10/11 op te lossen
Je USB-drive moet geformatteerd zijn voordat je een herstelschijf maakt. Anders krijg je mogelijk de melding dat je USB-drive niet geformatteerd kan worden wanneer je een herstelschijf maakt, en kun je geen herstelschijf maken in Windows 10.
Zorg er daarnaast voor dat de capaciteit van de USB-drive groter is dan 4GB. Omdat de grootte van het ISO- of GHO-bestand dat door Windows 10 wordt gemaakt ongeveer 4GB is, controleer dit alsjeblieft.
Probeer indien nodig een andere USB-flashdrive.
Dan heb je Recovery Media Creator nodig om het probleem van het niet kunnen maken van een herstelschijf in Windows 10 op te lossen. Deze stappen zijn ook van toepassing op Windows 11.
- Typ "Herstelschijf" in het zoekvak van Windows 10 en selecteer "Een herstelschijf maken" in de lijst om naar "Recovery Media Creator" te gaan.
- In het volgende venster, zorg ervoor dat je de optie "Systeembestanden op de herstelschijf opslaan" hebt aangevinkt, klik op "Volgende".
Opmerking: Het opslaan van systeembestanden op de herstelschijf geeft je de mogelijkheid om Windows 10/11 opnieuw te installeren wanneer je je computer niet kunt herstellen met andere hersteltools zoals Systeemherstel, Opstartreparatie, Opdrachtprompt, enz.
- Selecteer vervolgens een USB-stick om te gebruiken. Je herstelschijf wordt succesvol aangemaakt.
Methode 2. Windows RE inschakelen voordat je een herstelschijf maakt in Windows 10/11
Windows RE is uitgeschakeld op je systeem, wat de hoofdoorzaak is van het niet kunnen maken van een herstelschijf in Windows 10/11. Hoe los je dit op?
- Typ "CMD" in het zoekvak van Windows 10 om "Command Prompt" te openen.
- Voer het commando "reagentc /info" in en zoek Recovery Image Location. De Recovery Image Location geeft de locatie van Windows RE weer, wat betekent dat het is ingeschakeld, anders is het uitgeschakeld.
Na deze stappen zou het probleem opgelost moeten zijn; je kunt nu opnieuw proberen een herstelschijf te maken in Windows 10/11. Als dat niet werkt, kun je de volgende methode proberen.
Methode 3. Maak opstartbare media om het probleem van het niet kunnen maken van een herstelschijf in Windows 10/11 op te lossen
Als je vastzit en geen herstelschijf kunt maken in Windows 10/11, kun je gebruik maken van de gratis herstelschijf-creator - AOMEI Backupper Standard om een herstelschijf te maken. Het is een betrouwbaar hulpmiddel dat sterk aanbevolen wordt door miljoenen gebruikers vanwege zijn intuïtieve interface.
- Met de functie "Opstartbaar Medium Maken" kun je een herstelschijf maken op een CD, DVD of USB-flashdrive.
- Het biedt systeemback-up, schijfback-up, partitieback-up en bestandsback-up. Je kunt herstellen vanuit de back-upafbeeldingen wanneer je dat nodig hebt.
- Je kunt ook HDD klonen naar SSD of SSD klonen naar een grotere SSD met de functie "Schijf Klonen".
Als je ervoor kiest om te upgraden naar hogere edities, kun je AOMEI Backupper Herstelomgeving maken om je gemakkelijk systeemback-upherstel of andere back-up/herstelbewerkingen uit te voeren wanneer het systeem crasht.
Stappen om een herstelschijf te maken in Windows 10/11
Hier gaan we een Windows PE herstelschijf als voorbeeld maken, hier zijn de details:
Stap 1. Download de gratis herstelschijf-creator - AOMEI Backupper Standard en start het.
Stap 2. Selecteer Gereedschappen > Maak Opstartbaar Medium vervolgens.
Stap 3. In het volgende pop-up venster, selecteer Windows PE - Maak opstartbare schijf op basis van Windows PE. En klik op Volgende>> om door te gaan.
Stap 4. Selecteer USB-bootapparaat en klik op Volgende >> om een herstelschijf te maken in Windows 10. Een pop-upvenster verschijnt waarin u wordt gevraagd de USB-drive te formatteren, klik op Ja om te beginnen en het probleem met het maken van een herstelschijf in Windows 10 wordt opgelost.
★ Opmerking:
✿ Maak een back-up van bestanden op uw USB-flashdrive, omdat de USB-drive geformatteerd moet worden tijdens het proces van het aanmaken van de herstelschijf.
✿ U kunt ook "Branden op cd/dvd" of "Exporteer ISO-bestand" selecteren naar gelang uw wensen.
Nadat u een herstelschijf heeft gemaakt in Windows 10/11, kunt u uw computer opstarten vanaf de USB-herstelschijf door de BIOS-bootvolgorde in te stellen. Vervolgens kunt u Windows 10/11 herstellen naar de normale stand en het probleem zal worden opgelost.
Samenvatting
Als Windows geen herstelschijf kan maken in Windows 10/11, zoals niet in staat om een herstelschijf te maken, het is niet mogelijk om een herstelschijf te maken op deze pc of er is een probleem opgetreden tijdens het maken van de herstelschijf, maakt u zich geen zorgen en probeer de bovenstaande 3 oplossingen om het probleem van het niet kunnen maken van een herstelschijf gemakkelijk op te lossen.
Als u onbeperkt computers binnen uw bedrijf wilt beveiligen, kunt u kiezen voor AOMEI Backupper Technician Plus. Met de ingebouwde AOMEI Image Deploy tool kunt u ook Windows 10 naar meerdere computers implementeren tegelijkertijd.