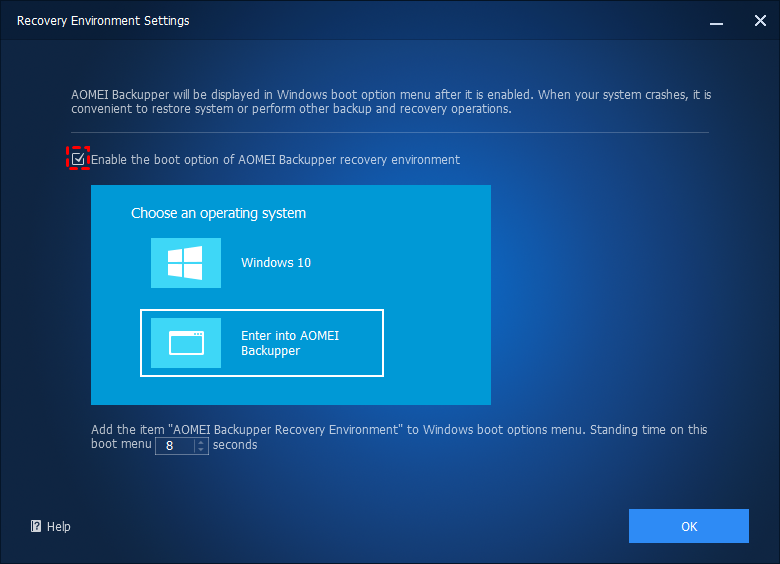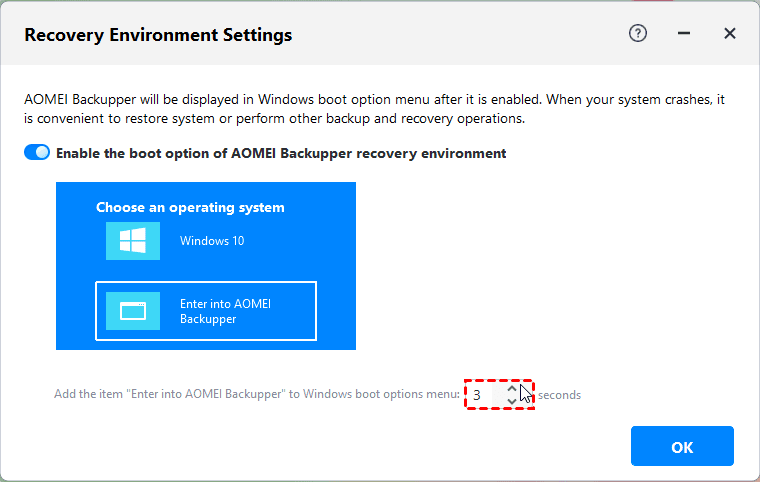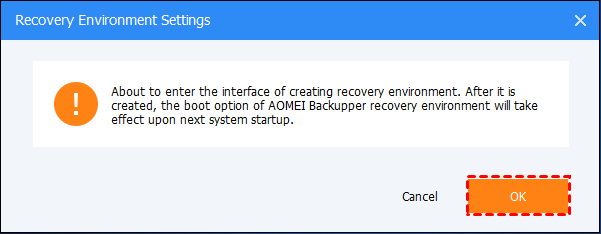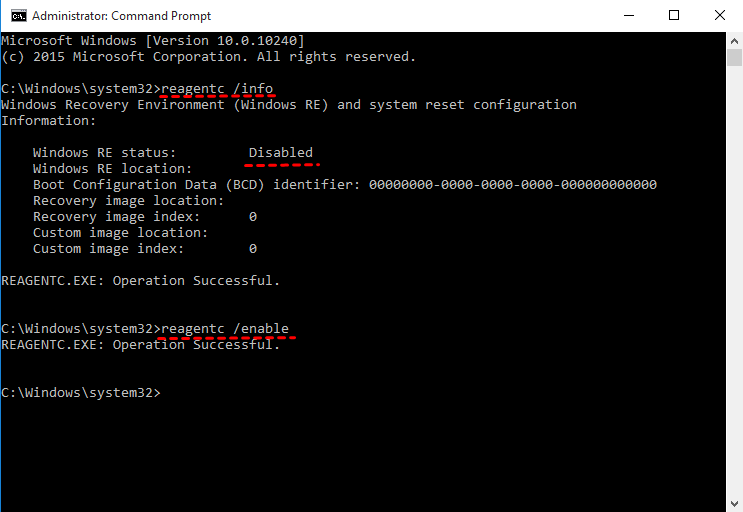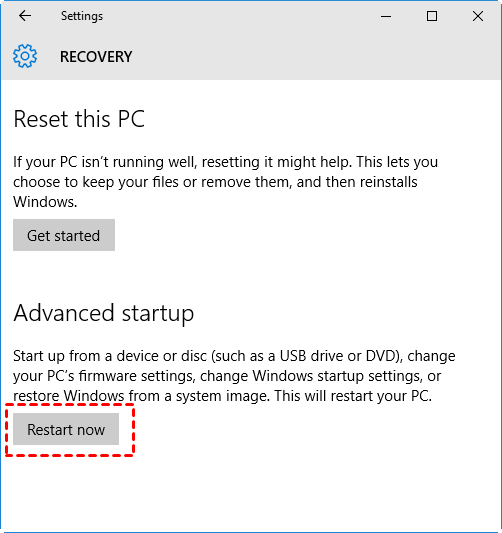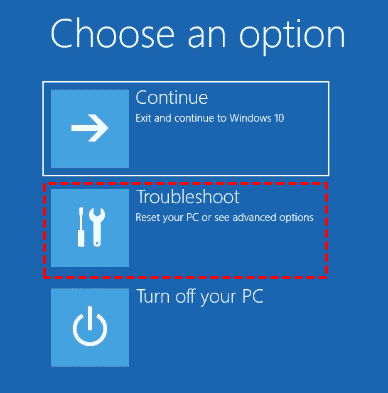De Windows RE-afbeelding werd niet gevonden - Repareer het nu!
Je leert hoe je de foutmelding 'De Windows RE-afbeelding werd niet gevonden' moeiteloos kunt oplossen en hoe je je computer opnieuw kunt beheren. Scroll naar beneden om meer te leren en de oplossingen te vinden die voor jou werken.
Hulp nodig: de Windows RE-image is niet gevonden
“Ik probeer mijn computer terug te zetten naar de fabrieksinstellingen, maar het wordt me niet toegestaan (herstelomgeving niet gevonden). Ik heb verschillende methoden geprobeerd, maar het lijkt erop dat ik steeds iets mis. Ik heb geprobeerd "reagentc /enable" te gebruiken, maar kreeg de foutmelding dat de Windows RE-image niet is gevonden. Toen ik geavanceerd opstarten probeerde, ontbraken er opties en waren alleen de UEFI-firmware-instellingen en opstartinstellingen beschikbaar. Help me alsjeblieft, ik worstel hier in mijn eentje mee. Alvast bedankt.”
Maak je geen al te veel zorgen, je bent op de juiste plek om informatie te vinden over deze foutmelding en hoe je deze kunt oplossen met effectieve oplossingen. Alle foutmeldingen die je ontvangt, geven aan dat de hele herstelpartitie of het winre.wim-bestand per ongeluk is verwijderd. Ook kan de te kleine systeemgereserveerde partitie ervoor zorgen dat dit probleem optreedt.
Leer vervolgens meer over het winre.wim-bestand en de 5 oplossingen om de fout “reagentc: de Windows RE-image is niet gevonden” op te lossen.
Hoe de fout “reagentc de Windows RE-image is niet gevonden” op te lossen
Nadat je de mogelijke oorzaken hebt ontdekt, kun je deze fout oplossen met behulp van de volgende 5 oplossingen. Het wordt aanbevolen om de eerste methode te proberen om dit probleem op te lossen. Deze professionele software is eenvoudig, handig en snel in gebruik. Lees het zorgvuldig door! Je kunt ook de tweede methode proberen om Windows-herstelomgeving in te schakelen en vervolgens andere methoden gebruiken. De eenvoudigste reden waarom reagentc.exe de Windows RE-image niet kon vinden, is dat WinRE is uitgeschakeld in Windows-instellingen.
Methode 1: Creëer Windows-herstelomgeving vanaf het begin (aanbevolen)
Als je de foutmelding "reagentc.exe de Windows RE-image is niet gevonden" niet kunt oplossen, kun je een Windows 11/10/8/7 herstelomgeving creëren met betrouwbare en vertrouwde software van derden zoals AOMEI Backupper Professional. Gebruik het vervolgens om je computer te herstellen en opstartbaar te maken.
Laten we nu beginnen met het creëren van een Windows 10 herstelomgeving als voorbeeld. De volgende stappen zijn ook van toepassing op Windows 7/8/8.1/11.
Stap 1. Download AOMEI Backupper Professional, installeer het en start het programma.
Eenvoudigste Windows RE image creator voor persoonlijk gebruik.
Stap 2. Klik vervolgens op Tools en selecteer Herstelomgeving onder de regel Algemene hulpmiddelen.
Stap 3. In het venster Herstelomgeving instellingen, vink de optie Bootoptie van AOMEI Backupper herstelomgeving inschakelen aan.
Stap 4. Vervolgens, stel de doorlooptijd in op dit opstartmenu, standaard is dit 8 seconden. U kunt dit aanpassen zoals u wilt. Klik vervolgens op Volgende.
Stap 5. Klik op OK wanneer u wordt verteld dat de opstartoptie van kracht zal worden bij de volgende systeemstart. Vervolgens zal het automatisch de creatie starten, u hoeft alleen maar te wachten.
Stap 6. Herstart je computer en dan zie je twee opstartopties. De ene is het besturingssysteem van je computer, de andere is Enter into AOMEI Backupper.
Notities:
❤ Het hulpmiddel ondersteunt momenteel geen systemen voor Windows 7.
❤ Het hulpmiddel ondersteunt momenteel geen dynamisch systeem.
❤ De herstelomgeving gemaakt door AOMEI Backupper wordt bewaard onder de map C:\Aomei Recovery. Als je C-schijf gewist of beschadigd is, werkt het niet. Je kunt ervoor kiezen om een opstartbare USB te maken om er altijd voor te zorgen dat je je computer kunt opstarten als deze niet opstartbaar is.
Je hebt nu mogelijk al een herstelomgeving gemaakt voor je computer. Nu is het tijd om een systeemimage of schijfimage te maken dat je kan helpen bij het herstellen van een Windows 10 back-up naar een nieuwe harde schijf in geval van een ramp. Het is beter als je een back-up van het systeem of de schijf kunt plannen, hiermee worden later aangebrachte wijzigingen bijgehouden.
✿ Opmerking: Als je systeem is defect geraakt en je hebt geen eerdere back-up, kun je een opstartmedium en systeemimage maken op een andere werkende computer als laatste redmiddel. Maar om een systeemimage te herstellen dat is gemaakt met verschillende hardware, heb je ondersteuning nodig van de professionele editie.
Methode 2: Herstelomgeving inschakelen
Stap 1. Voer cmd uit als administrator. Typ vervolgens reagentc /info om de status van Window RE te krijgen.
Stap 2. Als het is uitgeschakeld, typ dan reagentc /enable om de herstelomgeving in te schakelen.
Methode 3: Controleer en stel het pad in voor het winre.wim-bestand
Een ander geval is dat de Boot Configuration Data Store (BCD) geen invoeren bevat om op te starten in de herstelmodus, dus je kunt de BCD-invoeren controleren om dit te bevestigen.
Stap 1. Voer cmd uit met prioritaire toestemming. Typ vervolgens bcdedit /enum all om toegang te krijgen tot de huidige BCD-vermeldingen.
Stap 2. Scroll naar beneden naar het gedeelte Windows Boot Loader, zoek naar identifier={current} en vervolgens recovery sequence. Onthoud alstublieft de GUID-waarde van het attribuut recovery sequence.
Stap 3. Zoek de Windows Boot Loader met dezelfde GUID-waarde als recovery sequence attribuut. Zorg ervoor dat de beschrijving Windows Recovery Environment is en dat het apparaat en de OSdevice exact hetzelfde zijn.
Opmerking: Het apparaat en het OSdevice verwijzen naar het pad naar het Winre.wim-bestand op uw computer.
Stap 4. (Optioneel) Als het apparaat en het OSdevice niet hetzelfde pad hebben, moet u het pad instellen voor dit bestand en WinRE starten als de herstelomgeving. Typ de volgende cmd en druk op Enter om het uit te voeren.
bcdedit /set {current} recoverysequence {FoundGUID}
Opmerking: FoundGUID verwijst naar de identifier-waarde die u hebt gevonden in stap 2. Vervang dit door degene die u hebt gevonden.
Methode 4: winre.wim-bestand handmatig kopiëren
Stap 1. Zoek het wine.wim-bestand op uw computer. Voer cmd uit met beheerdersprioriteit, typ dir /a /s c:\winre.wim en druk op Enter.
Tip: Als het zich niet op de systeempartitie bevindt, kunt u een stationsletter toewijzen aan de verborgen systeem gereserveerde partitie of fabrieksmatige OEM-herstelpartitie en het opnieuw proberen.
Stap 2. Als het zich op station C: bevindt, gebruik dan de volgende opdracht om toegang te krijgen tot dit bestand en kopieer het naar een standaardlocatie.
- attrib -h -s c:\Herstel\3b09be7c-2b1f-11e0-b06a-be7a471d71d6\winre.wim
- xcopy /h c:\Herstel\3b09be7c-2b1f-11e0-b06a-be7a471d71d6\winre.wim c:\Windows\System32\Herstel
Stap 3. Vervang het pad van het winre.wim-bestand met het pad in de configuratie van de herstelagent. Kopieer en plak de volgende opdrachtregel in het opdrachtpromptvenster.
- reagentc /setreimage /path C:\windows\system32\herstel
Stap 4. Activeer de herstelomgeving en controleer de status ervan. Typ de volgende opdrachtregel en maak deze effectief.
- reagentc /enable
- reagentc /info
Methode 5: Herstel winre.wim-bestand met behulp van installatieschijf
Stap 1. Maak verborgen en systeembestanden beschikbaar met behulp van Mapopties. U moet verborgen bestanden, mappen en stations weergeven, het selectievakje Verbergen van extensies voor bekende bestandstypen uitschakelen en Beveiligde besturingssysteembestanden verbergen (aanbevolen) uitvinken.
Om toegang te krijgen tot de Mapopties, zijn er kleine verschillen in verschillende besturingssystemen.
In Windows 7: Ga naar Computer -> Extra -> Mapopties
In Windows 8/8.1/10, Ga naar Deze pc -> Beeld -> Opties, dan zie je een venster met Mapopties.
Stap 2. Kopieer het volledige pad van het winre.wim-bestand. Ga naar de installatieschijf -> Bronmap, houd de Shift-toets ingedrukt en klik met de rechtermuisknop op het winre.wim-bestand en kies vervolgens Kopiëren als pad.
Stap 3. Voer cmd uit als beheerder. Typ vervolgens md c:\test\ in het opdrachtpromptvenster en druk op Enter, er wordt een map met de naam test aangemaakt op station C:.
Stap 4. Koppel het afbeeldingsbestand aan de gemaakte map.
In Windows 7:
- dism /mount-wim /wimfile:"D:\bronnen\install.wim" /index:2 /mountdir:C:\test\ /readonly ("D:\bronnen\install.wim" is de locatie van het winre.wim-bestand)
In Windows 8/8.1/10:
- dism /mount-image /imagefile:"D:\bronnen\install.wi}} "m" /index:1 /mountdir:C:\test\ /readonly
Stap 5. Kopieer het bestand winre.wim van de aangemaakte map naar de map C:\Windows\System32\Recovery. Als er om toestemming wordt gevraagd voor deze map, klik dan op Doorgaan.
Stap 6. Stel het pad in voor het bestand winre.wim. Typ de volgende opdracht en voer deze uit in het opdrachtpromptvenster.
- reagentc /setreimage /path C:\windows\system32\recovery
Stap 7. Demonteer het install.wim-imagebestand met behulp van de volgende opdrachtregel.
In Windows 7:
- dism /unmount-wim /mountdir:C:\test\ /discard
In Windows 8/8.1/10:
- dism /unmount-image /mountdir:C:\test\ /discard
Stap 8. Schakel de herstelomgeving in en controleer de status ervan.
★ Tip om de herstelomgeving uit te proberen:
Typ reagentc /boottore in het opdrachtpromptvenster en start vervolgens uw computer opnieuw op. Het zal automatisch opstarten in de Windows-herstelomgeving. (Dit gebeurt slechts één keer nadat u deze opdracht hebt gebruikt.)
Hoe u uw Windows 10 computer kunt fabrieksresetten of herstellen
Nadat u de fout "windows re image was not found in windows 10" hebt opgelost, kunt u doorgaan met het terugzetten naar fabrieksinstellingen of het herstellen van uw computer met herstelprogramma"s die worden geleverd, zoals Systeemherstelkopie. Als u deze fout niet kunt herstellen, kunt u betrouwbare software gebruiken voor imaging.
Bovendien kunt u het nog steeds gebruiken om uw computer te repareren via Opdrachtprompt, Systeemherstel, Opstartreparatie, enz. Hier nemen we systeemherstelkopie als voorbeeld, omdat u niet alles wilt verwijderen indien mogelijk. Bekijk de stappen in elke methode.
Methode 1: Windows 10 herstellen via Windows-herstelomgeving
Stap 1. Zorg ervoor dat u een werkende back-up hebt gemaakt met de ingebouwde tool Backup en Herstel (Windows 7) en sluit deze aan op uw computer. Als u er geen heeft, maak dan een volledige systeemback-up in Windows 10 met een werkende computer.
Stap 2. Ga naar het Instellingen pictogram -> Bijwerken en beveiliging -> Herstel. Klik vervolgens op Nu opnieuw opstarten onder de sectie Geavanceerd opstarten.
Stap 3. Vervolgens krijgt u toegang tot de herstelomgeving, dit is een blauw scherm Kies een optie. Klik op Troubleshoot -> Advanced Options -> System Image Recovery.
Stap 4. In het venster Re-image your computer, selecteer Use the latest available system image en klik op Volgende. Volg vervolgens de instructies om het afbeeldingsbestand stap voor stap te herstellen.
Deze methode werkt goed, maar u kunt nog steeds de foutmelding "system image restore failed" ontvangen in de volgende twee situaties.
De doelschijf is kleiner dan de originele harde schijf.
U herstelt het systeembeeld naar een nieuwe computer met verschillende hardware, zoals het moederbord, de CPU.
Als dit in uw geval gebeurt, kunt u overwegen om een herstelomgeving van derden te gebruiken om uw computer terug te zetten naar een eerdere datum. Lees verder voor gedetailleerde stappen.
Methode 2: Herstel Windows 11/10/8/7 vanuit een herstelomgeving van derden
Stap 1. Sluit de back-upschijf met het systeembeeld en nieuwe harde schijf aan op uw computer en zorg ervoor dat deze wordt gedetecteerd.
Stap 2. Start uw computer opnieuw op naar de herstelomgeving. Klik op Enter into AOMEI Backupper en u ziet de hoofdpagina ervan.
Stap 3. Klik op Restore -> Select Task om uw systeembeeld te vinden en kies het.
Stap 4. Selecteer de systeemback-up van uw computer en klik op Volgende. Als u geen back-upimage vindt, klik dan op Terug en kies in plaats daarvan "Selecteer afbeeldingsbestand".
Stap 5. Selecteer herstel deze systeemback-up -> Herstel systeem naar andere locatie en klik op Volgende. Als u een volledige/incrementele/differentiële back-up hebt gepland, kunt u de back-upimage specificeren die u wilt herstellen.
Stap 6. Selecteer de nieuwe harde schijf als back-upbestemming en klik op Volgende. Klik daarna op Start Herstellen om deze taak uit te voeren.
❤ SSD-uitlijning: Het kan de lees- en schrijfsnelheid van de SSD-schijf versnellen. Als uw doelschijf een SSD is, vergeet dan niet om deze optie aan te vinken.
❤ Universeel herstel: Herstel systeemimage naar verschillende hardware met beveiligd opstarten. Het is een geavanceerde functie voor sommige problemen met systeemherstel. Bijvoorbeeld, als uw computer crasht zonder enige voorbereiding, kunt u deze herstellen met een afbeelding die is gemaakt op een andere computer.
Wat is precies een winre.wim-bestand?
Feitelijk is het bestand winre.wim de herstelomgeving die op de harde schijf of SSD is opgeslagen, en die u kan helpen bij het upgraden, repareren of naar de fabrieksinstellingen herstellen van uw computer, indien nodig. Gewoonlijk bevindt het zich in de map C:\Windows\System32\Recovery op Windows 7, of in de systeemgereserveerde partitie/OEM-herstelpartitie op Windows 8/8.1/10.
In het algemeen kunt u dit bestand niet direct zien in de herstelmap, omdat het een beveiligd bestand van het besturingssysteem is dat kan leiden tot vele mogelijke fouten. "Het Windows RE-image is niet gevonden" is een van de meest voorkomende fouten, die optreedt wanneer u probeert reagentc.exe in te schakelen.
Ook wanneer u een herstelschijf maakt op Windows 8/8.1/10, kunt u een foutmelding ontvangen met de tekst "We kunnen op deze pc geen herstelschijf maken", of u kunt de optie "Kopieer inhoud van de herstelpartitie naar de herstelschijf" niet inschakelen, of "Maak een back-up van systeembestanden naar de herstelschijf" niet tijdens het proces.
Bovendien ontvangt u bij het proberen te vernieuwen of resetten van uw computer in Windows 8/8.1 een foutmelding als "De herstelomgeving kon niet worden gevonden" of "Er is een probleem opgetreden bij het resetten van uw pc".
...
Daarom, als het bestand winre.wim ontbreekt of verwijderd is, zult u merken dat er veel gerelateerde problemen met de herstelomgeving ontstaan. Het is dus verstandig om deze systeembestanden te verbergen, omdat ze problemen kunnen veroorzaken.
Samenvattend
Dat was alles over de fout "Het Windows RE-image is niet gevonden". U kunt ervoor kiezen om deze fout op te lossen met de gegeven oplossingen, of direct een nieuwe herstelomgeving te creëren vanaf het begin, en vervolgens uw computer te herstellen met behulp van een systeemimage of schijfback-up.
Als u de ingebouwde herstelpartitie of het bestand winre.wim gebruikt, vereist dit een back-upimage die is gemaakt met het ingebouwde back-uphulpprogramma. Maar voor AOMEI Backupper heeft u een back-upimage nodig die is gemaakt met dit programma zelf. In feite kan de geavanceerde versie van AOMEI Backupper nog meer voor u doen, bijvoorbeeld als u Windows 10 wilt verplaatsen naar een nieuwe computer met andere hardware.