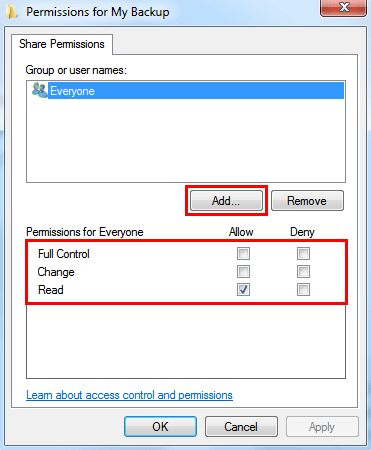[4 Manieren] om Windows-Mappen Tussen Computers te Laten Synchroniseren
Hoe mappen te synchroniseren tussen computers in Windows 7/10/11? Leer 4 praktische methoden vanaf deze pagina.
De noodzaak om mappen te synchroniseren tussen twee computers
Tegenwoordig hebben steeds meer mensen tegelijkertijd twee of meer computers. En het verplaatsen van bestanden van de ene computer naar de andere is een regelmatig terugkerende taak. In het verleden heb je misschien geprobeerd dit te doen met behulp van een USB-flashdrive. Eerst de mappen kopiëren naar de USB op de ene computer en vervolgens de mappen plakken op de andere computer. Dit is erg onhandig en tijdrovend.
Gelukkig wordt dit veel gemakkelijker met behulp van bestandssynchronisatie. Met synchronisatie kunnen bestanden op meerdere locaties up-to-date worden gehouden. Als je een bestand wijzigt op de ene computer, worden de andere computers ook bijgewerkt. Het is een geweldige manier om mappen op alle computers hetzelfde te houden. In deze handleiding verzamelen we 3 methoden waarmee Windows mappen kan synchroniseren tussen computers. Je kunt ze eerst lezen en dan een methode kiezen die bij jouw behoeften past. Laten we beginnen.
Hoe mappen efficiënt synchroniseren tussen twee computers
In het volgende leer je 4 methoden om mappen te synchroniseren tussen computers, namelijk het gebruik van betrouwbare synchronisatiesoftware AOMEI Backupper, gedeelde map, SyncToy of een cloudservice zoals OneDrive. Lees verder om de gedetailleerde stappen te leren.
Methode 1. Mappen synchroniseren met AOMEI Backupper
AOMEI Backupper Standard is krachtige en gratis synchronisatiesoftware die goed werkt op alle Windows-pc"s.
- Het helpt je bij het synchroniseren van mappen tussen computers in Windows 7/8/10/11 zonder moeite.
- Je kunt mappen synchroniseren naar het netwerkstation vanaf verschillende opslagapparaten, bijvoorbeeld de harde schijf, de externe harde schijf of de USB-flashdrive.
- Het stelt je in staat om een geplande synchronisatie taak in te stellen, zodat het de mappen dagelijks/wekelijks/maandelijks synchroniseert. Je hoeft je dus geen zorgen te maken dat je op een dag vergeet om de mappen te synchroniseren.
Volg de onderstaande stappen om Windows bestanden te laten synchroniseren tussen computers in een thuisnetwerk met AOMEI Backupper.
Stap 1. Download, installeer en start AOMEI Backupper > Klik op Synchroniseren en kies vervolgens Basis synchronisatie.
Stap 2. Geef de taak een naam > Klik op Map toevoegen om door de computer te bladeren en de gewenste map te selecteren.
Stap 3. Breid het uitklapmenu van de tweede balk uit en kies Apparaten voor delen of NAS toevoegen.
Stap 4. Voer in het pop-upvenster het netwerkpad in en vul de lege vakken in met de juiste informatie > Klik op OK.
Selecteer het bestemmingspad en klik vervolgens op OK om door te gaan.
Stap 5. Klik op Geplande synchronisatie om de geplande taak in te stellen > Klik op Synchronisatie starten om te bevestigen.
Notities:
1. Onthoud dat u de bronmap niet hernoemt nadat u de synchronisatie heeft uitgevoerd. Anders mislukt de synchronisatietaak.
2. Om toegang te krijgen tot de gedeelde mappen op andere computers: klik op Deze pc > klik op Netwerk > zoek de naam van de broncomputer en klik hierop om de gedeelde mappen te controleren.
3. Om te kunnen profiteren van meer geavanceerde synchronisatiemodi zoals Synchroon spiegelen, Tweewegsynchronisatie en Realtime synchronisatie, kunt u upgraden naar AOMEI Backupper Professional of andere hogere edities.
Methode 2. Mappen synchroniseren via het netwerk
Er is een functie in Windows waarmee gebruikers een gedeelde map kunnen maken en iedereen in hetzelfde netwerk er toegang toe kan krijgen. U kunt ook aangepaste rechten instellen op basis van uw behoeften. Laten we kijken hoe u mappen kunt synchroniseren tussen twee computers in Windows 10 met deze functie.
Stap 1. Zoek de map die u wilt delen > Klik met de rechtermuisknop op de map en kies Eigenschappen.
Stap 2. Klik op het tabblad Delen en kies vervolgens de optie Geavanceerd delen....
Stap 3. Vink het vakje Deze map delen aan > Klik op Machtigingen om de machtigingen voor delen in te stellen.
Stap 4. U kunt op Toelaten klikken om de gebruikersnaam in te typen waarmee u de bestanden wilt delen > Selecteer Volledig beheer, Wijzigen en Lezen voor de gebruiker > Klik op OK om te bevestigen.
Om toegang te krijgen tot de gedeelde map op andere computers: druk op de Windows-toets en de R-toets om het venster Uitvoeren te openen > typ \\computernaam (vervang de computernaam door de naam van de computer waar u de gedeelde map heeft gemaakt of het interne IP-adres van de computer).
Methode 3. Mappen synchroniseren met SyncToy
SyncToy is een gratis synchronisatietool van Microsoft die gebruikers helpt bij het synchroniseren van bestanden tussen twee mappen. U kunt elke map kiezen als uw bron- of bestemmingsmap, zoals de interne harde schijf, een USB-flashstation of een netwerkshare. Volg de volgende stappen om bestanden tussen computers te synchroniseren met SyncToy.
Stap 1. Ga naar de Microsoft Download Center om SyncToy te downloaden > Download en installeer de tool zoals aangegeven.
Stap 2. Open SyncToy en klik op Nieuw mapkoppel maken.
Stap 3. Klik op Bladeren om de mappen te selecteren. De Linkermap is de bronmap en de Rechtermap is de bestemmingsmap.
Stap 4. Kies de synchronisatiemethode die u wilt gebruiken: Synchroniseren, Echo en Bijdragen. U kunt op elk van hen klikken om de uitleg te lezen en degene te kiezen die u verkiest. Klik op Volgende om door te gaan.
Stap 5. Geef het mapkoppel een naam en klik op Voltooien. De synchronisatieopdracht is nu succesvol aangemaakt.
Stap 6. U kunt altijd de synchronisatie-instellingen wijzigen wanneer u maar wilt nadat u het mapkoppel hebt gemaakt. U kunt op Voorbeeld klikken om de details te controleren. En als alles er goed uitziet, kunt u op de knop Uitvoeren klikken. Als de synchronisatie goed verloopt, ziet u een scherm dat aangeeft dat de synchronisatie succesvol is uitgevoerd.
Methode 4: Mappen synchroniseren met OneDrive
Cloudopslag zoals OneDrive heeft het eenvoudig gemaakt om bestanden tussen pc"s te synchroniseren. Beter nog, je kunt 5 GB gratis online opslagruimte krijgen. Leer hieronder hoe je mappen kunt synchroniseren tussen computers met behulp van OneDrive.
Stap 1. Installeer de OneDrive-desktop-app op twee computers. Als je computers draaien op Windows 10 of hoger, is de app mogelijk al geïnstalleerd.
Stap 2. Typ "OneDrive" in het zoekvak op de taakbalk van de computer waarvan je bestanden wilt overzetten en selecteer het in de lijst met resultaten.
Stap 3. Meld je aan met je Microsoft-account en volg de wizard om de OneDrive-setup te voltooien.
Stap 4. Open Verkenner en klik op OneDrive in het linkerpaneel. Je komt in je OneDrive-map terecht. Sleep vervolgens de bestanden die je wilt overzetten vanaf deze computer naar de map.
Stap 5. Op de andere computer open je de OneDrive-app en log je in met hetzelfde account.
Stap 6. De app zal automatisch bestanden synchroniseren naar de OneDrive-map op je tweede apparaat. Kopieer de bestanden naar een nieuwe locatie op je computer zoals je wilt.
Conclusie
Dat is alles wat je moet weten over het synchroniseren van mappen tussen Windows-computers. Hopelijk kan een van de drie methoden je helpen om de taak succesvol uit te voeren. Bovendien kan AOMEI Backupper je niet alleen helpen bij het synchroniseren van mappen tussen computers, maar ook bij het back-uppen van systemen/schijven/partities. Het kan je beste assistent zijn bij het beschermen van je computergegevens.
Veelgestelde vragen over het synchroniseren van Windows-bestanden
V: Wat is de beste manier om mappen te synchroniseren tussen computers in Windows?
A: De beste manier om mappen te synchroniseren tussen computers in Windows hangt af van jouw specifieke behoeften en voorkeuren. OneDrive biedt naadloze integratie met Windows en biedt synchronisatie via de cloud. Voor meer controle en aanpassingsmogelijkheden kunnen externe programma"s zoals AOMEI Backupper en SyncToy geschikte keuzes zijn.
V: Kan ik mappen synchroniseren tussen Windows 7- en Windows 10-computers?
A: Ja, je kunt mappen synchroniseren tussen Windows 7- en Windows 10-computers met behulp van de methoden die worden aangeboden in dit artikel.
V: Hoe synchroniseer ik mappen tussen computers zonder internet?
A: Het synchroniseren van mappen tussen computers zonder internet is mogelijk met behulp van lokale netwerksynchronisatiemethoden. Een optie is om een lokale netwerkbestandsdelingsfunctie zoals Windows HomeGroup (beschikbaar in Windows 7 en eerdere versies) of Windows Network Sharing (in Windows 10/11) te gebruiken. Als alternatief kun je gebruikmaken van externe synchronisatie-applicaties die lokale netwerksynchronisatie ondersteunen, zoals AOMEI Backupper en SyncToy.