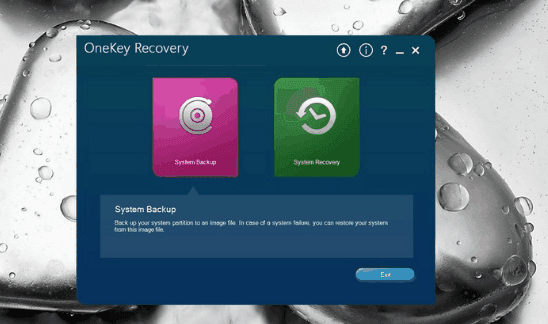OneKey Backup – Easiest Way to Backup System to Recovery Partition
Onekey backup enables you to easily backup system to recovery partition, and perform onekey recovery when error occurs. However, most of onekey backup tools are integrated in specific brands of PCs. Is there a more compatible and efficient solution?
What is Onekey Backup?
A computer can sometimes malfunction or even fail to boot due to system errors. To fix it, the easiest solution is to restore the system to a normal state with an initial or previous image, hence the need for onekey system backup.
As the name suggests, onekey backup refers to backing up the Windows system with one simple click - the counterpart to which is onekey recovery. This mechanism greatly simplifies the operation for disaster recovery, so that the users won't be troubled with cumbersome configurations.
In Windows, onekey backup is usually implemented by creating a recovery partition, which contains a copy of OS and boot files. Thus when a serious problem occurs, you could use it to restore system without reinstallation.
The following article will show you how to create onekey ghost for Windows 11/10/8/7 exactly.
Can You Onekey Backup System with Built-in Utility?
Windows 11/10/8/7 comes with some backup tools to meet your different needs, including files backup and system backup. But obviously, the steps to perform system image backup are not easy, and the recovery generally requires an installation CD/recovery drive to enter WinRE.
In conclusion, you cannot perform onekey backup with Windows built-in utilities.
Luckily, this is not the only way. Many computer manufactures equip their products with built-in backup & restore programs or factory reset partitions in case of system failures, though they also have some flaws in practical use:
♦ An onekey backup tool for specific brand like HP, Dell, Samsung, etc. cannot be used on other brands of PCs.
♦ If you reinstall system or resize the disk space, the recovery partition will be unavailable.
♦ Some tools only backup basic data and apps in system drive. Other apps and personal data will be deleted.
♦ They are error-prone, and sometimes won’t work due to various reasons...
If you value efficiency, it’s better to pick a more robust onekey backup tool which works on all Windows PCs and even servers regardless of brands.
Anyway, I will introduce some brand-specific system backup & recovery utilities for your reference first.
For Lenovo computers, you could use Lenovo OneKey Recovery to onekey backup system or onekey reset. Just click System Backup or System Recovery button accordingly and complete the simple operation. Also, you can press a specialized key (Novo) to perform the onekey factory recovery from boot.
For Acer Aspire computers, there’s a built-in program Acer Aspire Recovery to perform factory system backup and restore. You could either log on to Windows or press specific key during startup to reset the PC.
For Dell, there’s Dell Backup and Restore utility, and for HP, you could use HP Recovery Manager. Many other brands also comes with their own onekey backup and recovery solutions. You could make the choice according to your actual situation.
Best Software to Onekey Backup System for Onekey Recovery
Unlike those brand-specific backup and recovery tools, AOMEI OneKey Recovery could onekey backup system to factory partition or other locations for all brands of Windows PCs and Servers including Lenovo, Dell, ThinkPad, HP, Toshiba, etc.
When your computer fails due to system crashes, displaying either "Boot Failure" or "Operating system not found" errors, you can easily restore it to a previous state by pressing "F11" or "A" key.
In addition, AOMEI OneKey Recovery supports advanced backup settings like compression level and password encryption.
◆ Supported system:
Windows 11/10/8.1/8/7/XP/Vista and Windows Server 2003/2008/2011/2012/2016/2019/2022
◆ Supported storage devices:
Local disks, external hard disks, solid state drives, USB flash drives, etc.
◆ Supported disk types:
MBR disk, GPT disk and UEFI boot mode
Among the two main functions, AOMEI onekey system backup helps you to create a factory recovery partition or store system to other devices, while onekey system recovery can restore the computer to factory defaults or a previously backed up state. Both can be done very easily.
How to onekey backup system to recovery partition:
1. Install and launch AOMEI OneKey Recovery, you’ll see two main buttons on the main interface.
2. When you first time use it, the primary task is to create a factory recovery partition. To do that, select OneKey System Backup > Backup system to AOMEI OneKey Recovery Partition > Next.
◆ You can also choose the second option Backup system to other location to save the image on internal/external hard drives, flash drives, etc. and use this media to onekey restore your system when error occurs.
◆ By using the Scheduler, you can perform the system backup operation on regular basis (daily/weekly/monthly).
◆ Optionally, you can then click the gear button on the top right corner to enter Backup Options. Here you can encrypt backup with password or configure the compress level.
3. Select a partition as your factory recovery partition, confirm the operation and click Start Backup.
The selected parition should have enough space for your system image.
When the backup is complete, the boot menu will be added to your system, you can also configure settings like the key to enter AOMEI recovery environment, or whether to show the reminding message during startup.
◆ Onekey restore system in Windows:
If you can still log on to Windows, just launch the software as normal and click OneKey System Recovery, specify a way to perform restore and execute it. Then wait till it has been completed.
◆ Windows 11/10/8.1/8/7 onekey recovery from AOMEI recovery environment:
If you’ve created a recovery partition, you can try this way to restore system. Just press the key you selected (F11 or A) at boot, and choose AOMEI recovery environment to perform the onekey system restore.
Tips:
-
If you want to protect unlimited PCs with AOMEI OneKey Recovery, you could use the Technician edition.
-
If you want to backup and restore specific files, individual partitions or the entire disk instead of system, you can try the complete backup & restore freeware AOMEI Backupper Standard.
Conclusion
AOMEI OneKey Recovery enables you to onekey backup system to factory recovery partition, so as to restore the computer easily. It works much easier than the Windows built-in system image, and runs well in all brands of computers.
However, if you have more diverse data protection needs, the powerful yet easy-to-use AOMEI Backupper may serve your better. It provides complete features to backup all kinds of files, clone disk, or create bootable media. If you want to deploy the system to multiple computers through network, there’s also an Image Deploy feature integrated in AOMEI Backupper Technician.