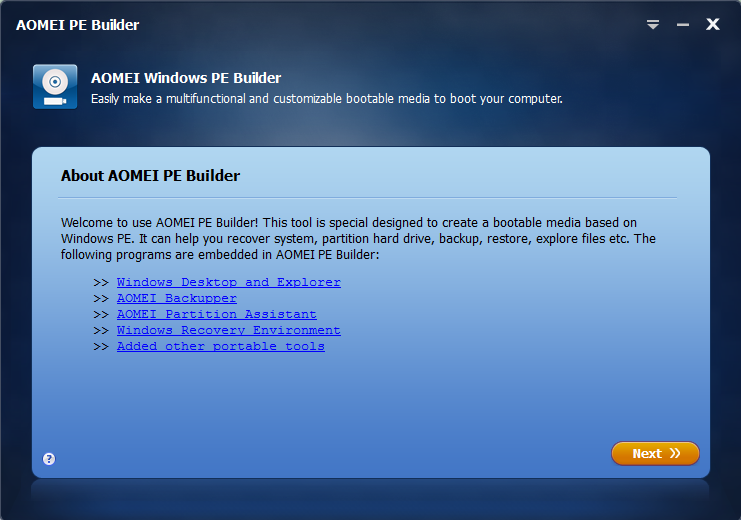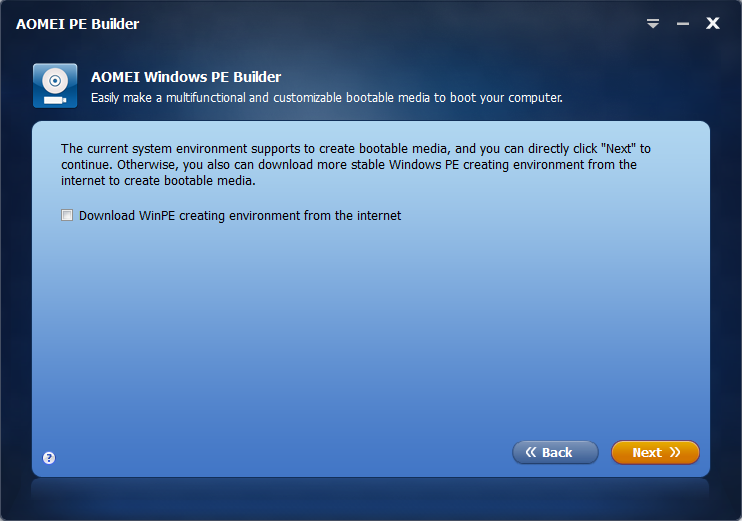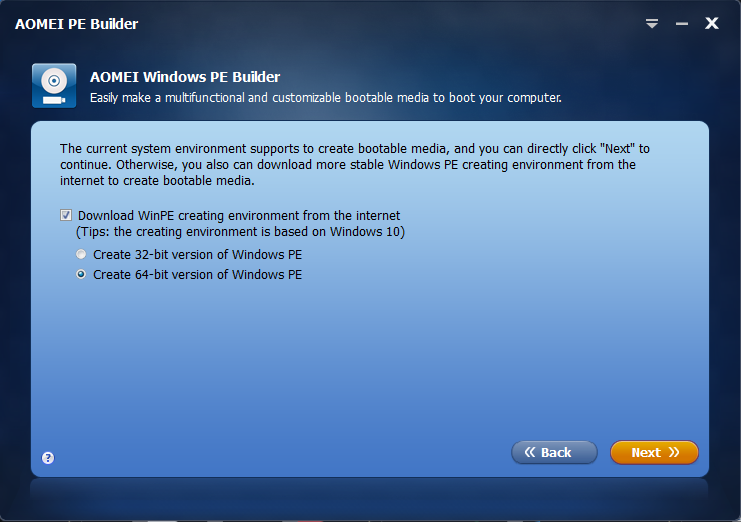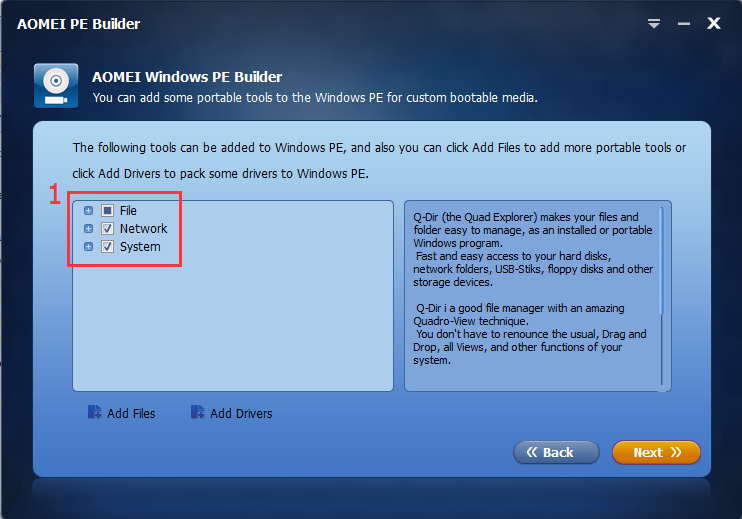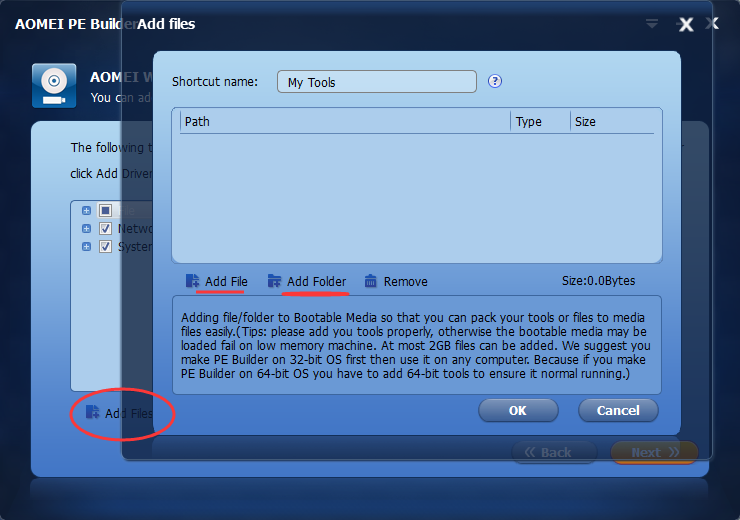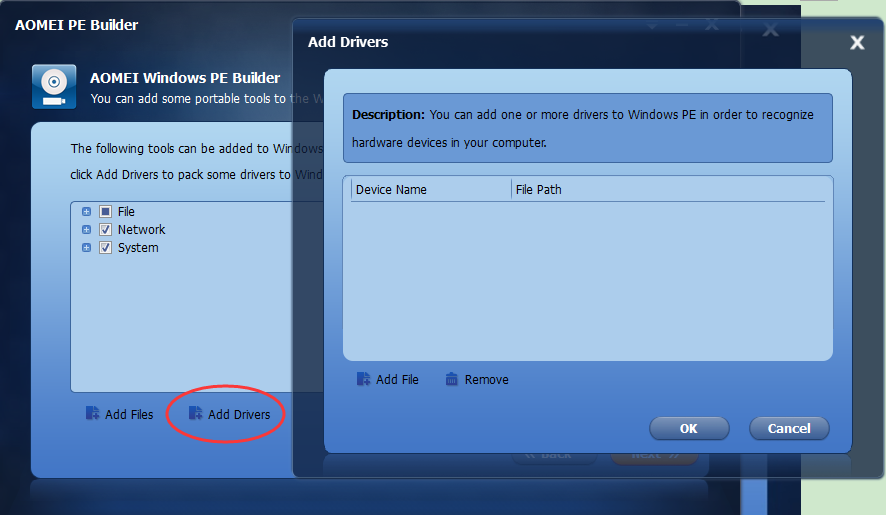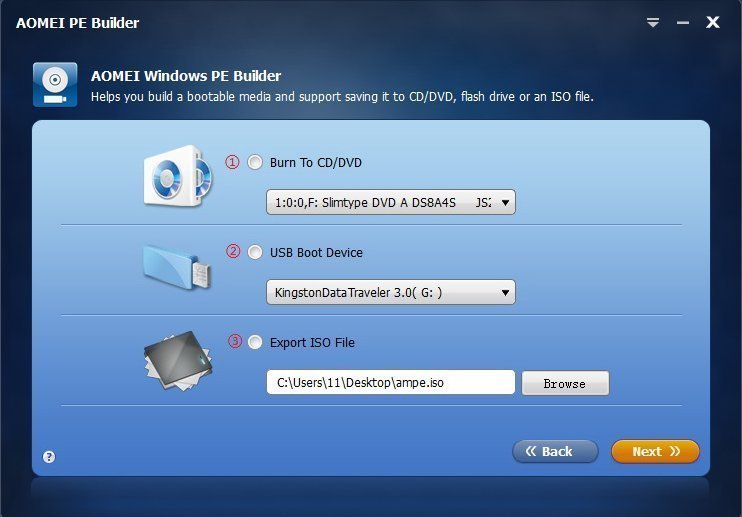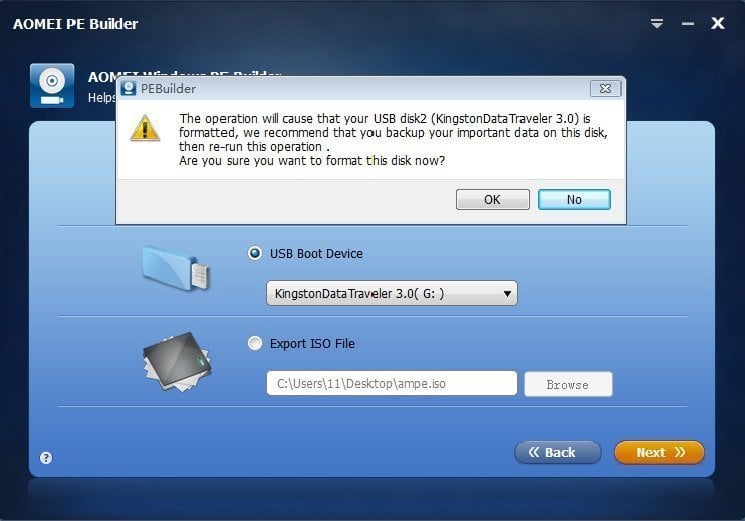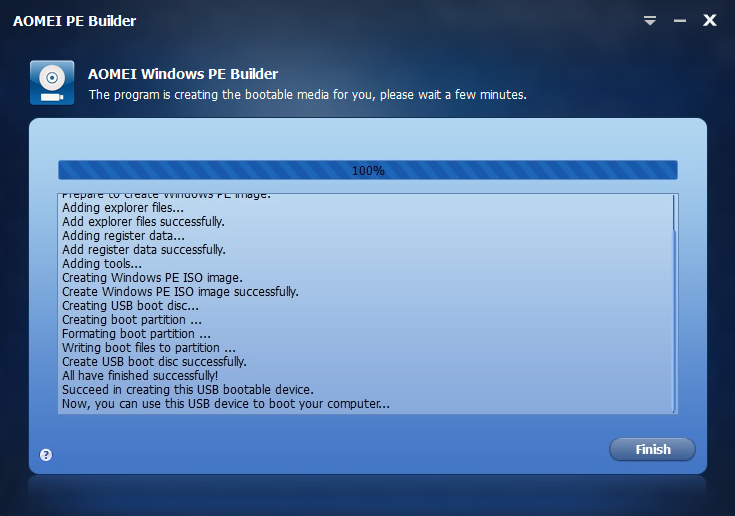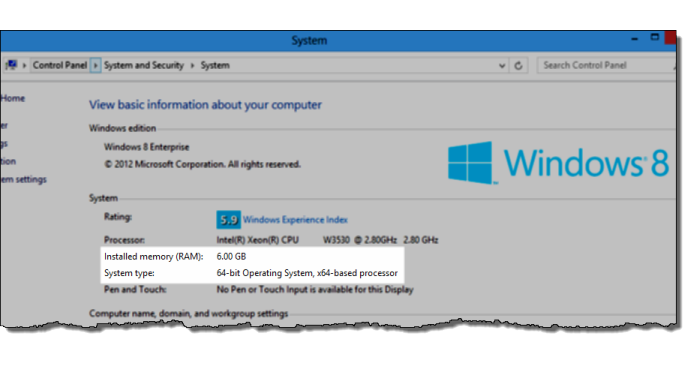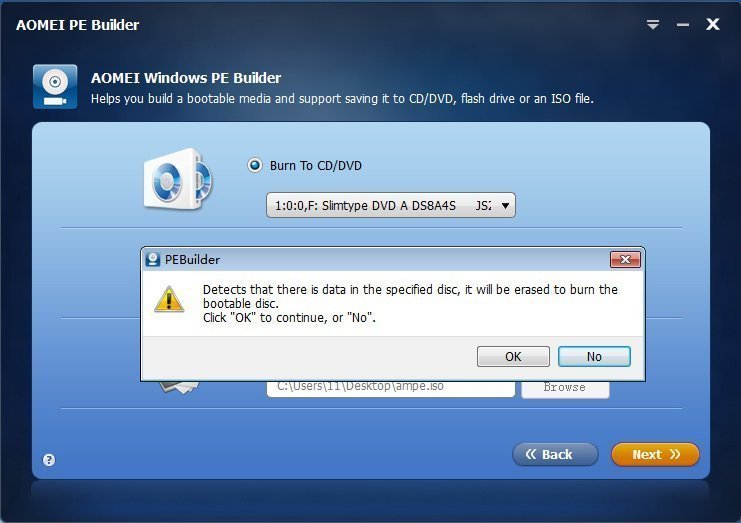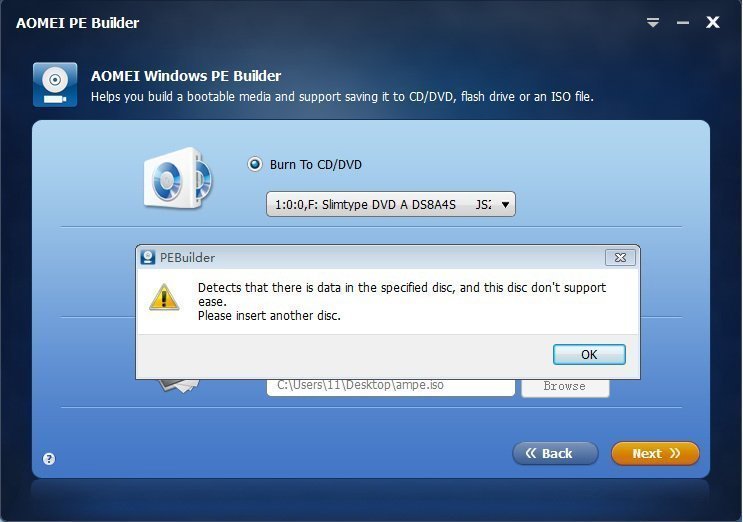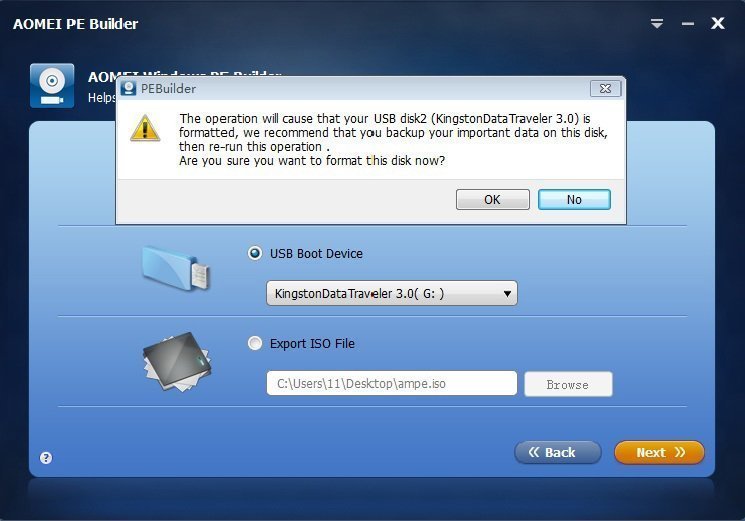AOMEI PE Builder Introduction
AOMEI PE Builder is a powerful Windows PE creation tool. Relying on Windows software environment (Windows Pre-installation Environment), it can create a Windows PE system which carrying a Desktop and Explorer and furthermore can burn Windows PE system to USB flash drive or CD/DVD. The function of the Windows PE system created by PE Builder is similar to that of Windows system. Besides, the PE system has many common tools (backup and recovery tool and partition tool, etc) and also gives users the right to add tools or drivers as they want.
When users create Windows PE, it supports to add portable tools to Windows PE to specialize their own system according to their will. After starting the computer from the created Windows PE, users can execute many operations which are complex or even impossible in Windows. For example, when system cannot start, users can recover or restore it by entering Windows PE. In general, it is a practical and easy-to-use Windows PE system creation tool which certainly will bring you surprise.
System support:
- Microsoft Windows XP/Vista/7/8/8.1/10 (all editions, 32-bit and 64-bit)
- Microsoft Windows Server 2003/2008(r2)/2012(r2)/2016 (all editions)
AOMEI PE Builder Operations
1. Start AOMEI PE Builder and click “Next” in the first wizard page.
2. Select a way to create Windows PE. It supports to make Windows PE based on local Windows pre-installation environment or based on downloaded Windows 10 WIM image file. It will first check whether the current OS has PE environment or not. If not, it can’t continue to create WinPE and it will inform you to first download Win10 WIM image file. If your computer does equipped with Windows PE and can directly make Windows PE, you can still choose to download WinPE environment from the Internet.
Notes:
- AOMEI PE Builder currently only supports to create Windows PE based on built in PE for Windows 7/8/8.1 and Windows server 2008 r2/2012(r2). Yet, it supports create WinPE based on downloaded Windows 10 WIM image for Windows XP and its above OSes.
- It is recommended to download Windows 10 WIM image to create WinPE for the WinPE created this way has higher compatibility. And, only in this way, the Windows PE is of Win10 version.
3. After ticking “Download WinPE creating environment from the internet”, it will select proper Windows 10 WIM image file according to your current OS version (32 or 64 bit). Yet, you can choose the other version according to your own needs. Then, click “Next” to go on.
4. You can add tools and drivers which you frequently use here.
①There are four categories of program built-in common software: File, Network, Security and System. You can choose and include some of them to Windows PE portable programs.
② “Add file/folder” can include the tools you need to Windows PE. AOMEI PE Builder will create a shortcut of a folder named “My Tools” on the desktop and put your added tools in the folder.
③ “Add Drivers Files” can add the drivers you need to a list and PE Builder will automatically install them to Windows PE system. Note that you can only add the driver files whose extended file name is “.inf”.
5. When files and drivers are added, click “Next” to enter the interface on which you can select to what media to create Windows PE.
As the picture shows above, you can create Windows PE boot media in three methods:
①. Burn To CD/DVD: Create a bootable Windows PE CD/DVD;
②. USB Boot Device: Create a bootable Windows PE flash drive;
③. Export ISO File: Create a bootable Windows PE ISO file.
6. Choose one of the three media as you wish. Here, we take creating Windows PE flash drive as an example:
7. Click “Next” after choosing “USB Boot Device”. As the picture shows above, AOMEI PE Builder will ask you to backup the important data on USB. Click “OK” and program will enter executing page and start creating as following:
8. When the creation successes, you can restart your computer and adjust boot order to USB device to enter Windows PE system (usually, you can enter BOIS system to adjust boot order. For detail operations, you can refer to the instruction of your computer or your motherboard). Click here “learn how to change the boot order of computer”. The following picture is what you can see when enter Windows PE.
AOMEI PE Builder Notes
1. Because the UEFI/GPT boot is only supported by Windows 64-bit operating systems, the Windows PE media that is created by AOMEI PE Builder on a 32-bit operating system only support Legacy BIOS/MBR boot mode. However, the Windows PE media that is created by AOMEI PE Builder on a 64-bit operating system support both UEFI/GPT boot mode and Legacy BIOS/MBR boot mode.
2. Before adding portable software to Windows PE, you need to figure out whether your system is 32bit or 64bit. If AOMEI PE Builder is installed on a 32bit computer, the applications you add to Windows PE should also be 32bit; if the computer is 64bit, the applications should be 64bit. Only doing like this, the programs included in Windows PE can work normally. To check the type of your computer, you can right click the “Computer” on the desktop and choose “Properties” as follows:
3. In order to make the created Windows PE has a higher hardware compatibility, AOMEI PE Builder support adding hardware drivers to Windows PE. For instance, to make Windows PE can recognize your RAID hard disk, you can add RAID controller driver to Windows PE. However, you should make sure that the driver kit is complete before adding it to Windows PE and select the right INF installation file. Otherwise, the hardware cannot run though added successfully.
4. When execute the orders, program will firstly wipe the data on destination CD/DVD. If the destination CD/DVD is able to be wiped, please make a backup of the important data on it as the first picture bellow; if the destination CD/DVD has data and cannot be wiped, program will inform to change a CD/DVD which can be wiped as the second picture bellow:
5. Program supports Windows PE flash drive but not USB external disk. Before executing operations, program will firstly format the whole flash drive. Therefore, please back up the important data on it as the picture shows:
6. AOMEI PE Builder supports creating bootable ISO file. Then, you can use some third party burners to burn the ISO file to CD/DVD and flash drive to make bootable Windows PE equipments. If you can use VMware or VirtualBox, you can directly run the system in the ISO file through virtual machine.