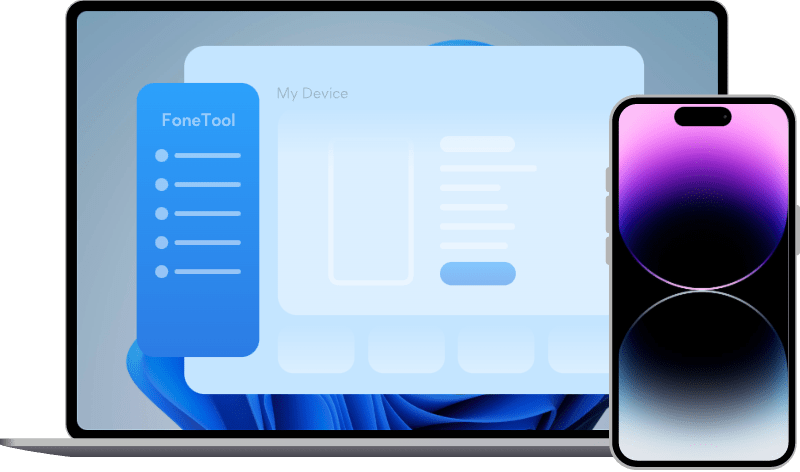How to AirDrop HEICs to JPGs from iPhone to iPhone/iPad
Can you airdrop HEIC to JPG photos? This guide will get you comprehensive instructions about it. A powerful tool to convert photos from .HEIC to .JPG is also available for you.
Why do You Want to AirDrop JPG Instead of HEIC?
Force transfer of photos via AirDrop to be HEIC or both HEIC & JPG
Is it possible to transfer photos via AirDrop to be HEIC or both HEIC and JPG? Thanks in advance.
- Question from Apple Community
Saving photos in HEIC format on your iPhone is such a controversial choice. On the one hand, these HEIC photos take up less storage space without compromising their quality. On the other hand, they may fail to view or edit on other devices due to their poor compatibility.
Therefore, although HEIC takes up less space, more and more users choose to turn off HEIC on iPhone and AirDrop JPG instead of HEIC photos for further browsing and editing on more devices.
In this guide, you will get detailed steps to AirDrop HEIC to JPG on iPhone as well as the way to convert HEIC to JPG and transfer them at the same time.
Part 1. How to AirDrop HEIC to JPG on iPhone
There is no way to airdrop HEIC files but receive them in JPG on your iPhone. The only thing you can do is setting your iPhone to stop taking HEIC photos.
If you prefer to save the photos in HEIC format to save space but want to airdrop HEIC to JPG format, you can head to Part 2 to seek better solutions.
Step 1. Save iPhone Photos in JPG Format
You can make your iPhone save photos in JPG so that your iPhone can airdrop JPG instead of HEIC in the future.
To disable HEIC feature and save photos in JPG format, go to Settings on your iPhone > locate and tap Camera > Tap Format and choose Most Compatible.
Step 2. AirDrop JPG Instead of HEIC to Others
Now, let’s get started to see how to airdrop JPG photos from iPhone to iPhone. You can make use of the default tool - AirDrop or its alternative FoneTool app to airdrop multiple photos at a time without effort.
Option 1. AirDrop single JPG instead of HEIC via AirDrop
Step 1. Turn on AirDrop. To turn on AirDrop, swipe up from the bottom of iPhone screen to open Control Center > Press and hold on the wireless control box to open AirDrop > Choose Contact Only or Everyone. Perform the steps on both iPhones.
Note: It is suggested to choose Everyone so that you can share items with everyone around you as long as he enables Wi-Fi, Bluetooth, and AirDrop for Everyone.
▶ Wi-Fi and Bluetooth. Make sure the Wi-Fi and Bluetooth on both iPhones are on. Besides, the Personal Hotspot needs to be off.
▶ Distance between two iPhones. The two iPhones need to be within 30 feet during the transferring process.
Step 2. On the source iPhone, go to the Photos app and select the photo you want to share > Tap the Share icon in the lower-left corner > Tap the AirDrop user you want to share with.
Warm tip: If AirDrop doesn’t show contact name, you can head to AirDrop not showing contact name to seek help.
Step 3. On the target iPhone, a window will pop up with a preview of the photo, tap Accept to receive the photos.
Option 2. AirDrop multiple JPG from iPhone to iPhone via FoneTool
Different from its counterpart AirDrop, you can transfer more than one photos at once. what's more, the transfer process doesn't require Wi-Fi or mobile network. Scan the QR code below to search its name to get the tool to your iPhone.
Step 1. Place two iPhones close to each other > Turn on Wi-Fi to make the two devices discoverable by each other > On either of the devices, tap Connect Device in the app > Tap the name of the other device to establish a connection.
Step 2 On the source iPhone, tap File Transfer > Choose the photos you'd like to transfer > Tap Send to begin the airdrop task.
Step 3. On the target iPhone, receive the transfer files. When it is over, the photos will be accessible in the Photos app.
Part 2. How to Airdrop HEIC to JPG with FoneTool
If you want to save photos in HEIC format on your iPhone to optimize storage space but airdrop them as JPG to others, the powerful transfer tool - FoneTool can be a better choice for you, which allows you to convert HEIC photos to JPG/JPEG/PNG first and transfer them to others at the same time.
What you can benefit from FoneTool
✓ Preview and selective process. You can feel free to add the wanted photos you’d like to convert or transfer from iPhone to Windows PC.
✓ No data loss. It won’t erase any data on your iPhone. Besides, after converting to JPG format, the quality of photos will not be reduced.
✓ Fast transfer speed. Based on the USB connection between your iPhone and computer, FoneTool provides you with a super-fast transfer speed. For instance, you just need to spend no more than 3 seconds transferring 100 photos.
✓ Wide compatibility. FoneTool works well with iPhones from iPhone 4 to the latest iPhone 15 series, as well as iPad, and iPod. It is also compatible with versions of iOS like iOS 17.
Click the icon below to free download FoneTool. Let’s try an easier way to airdrop HEIC to JPG.
Convert HEIC Photos to JPG/JPEG
To edit photos shot by iPhone and saved as HEIC on Windows, you can follow the tutorials about how to convert HEIC to JPG with FoneTool.
Step 1. Connect your iPhone to computer with USB > Launch FoneTool > Click Toolbox and choose HEIC Converter.
Step 2. When a window pops up, Click Add Photos to select the wanted HEIC photos.
Step 3. You are allowed to specify the format (including JPG, JPEG, and PNG, ), quality, speed, and storage path as you like > Click Start Converting to start the process.
Transfer JPG Photos from Computer to iPhone
Now, follow the steps below to airdrop JPG instead of HEIC photos to the target iPhone with FoneTool.
Step 1. Connect the target iPhone to the computer with a USB cable.
Step 2. Click Phone Transfer and go to PC to iPhone > Click the add icon to select the photos you want to transfer.
Step 3. If everything is OK, click Start Transfer to complete it.
Warm tips: FoneTool also enables you to achieve iPhone to iPhone/iPad transfer and iPhone to computer transfer. You’re free to transfer photos, music, videos, and contacts with a few clicks.
If you're tired of deleting duplicate photos from iPhone manually, you can rely on its Photo Deduplication functions to automatically filter and delete duplicate photos on iPhone and computer.
Conclusion
That’s all about how to airdrop HEIC to JPG photos from iPhone to iPhone. Since the existing HEIC photos cannot be converted to JPG directly on iPhone, it is highly recommended you convert them into JPG or other photos format via FoneTool.
Besides excellent transfer functions, FoneTool is also a good helper when it comes to backing up iPhone to PC. For more queries or feedback, please feel free to contact us.