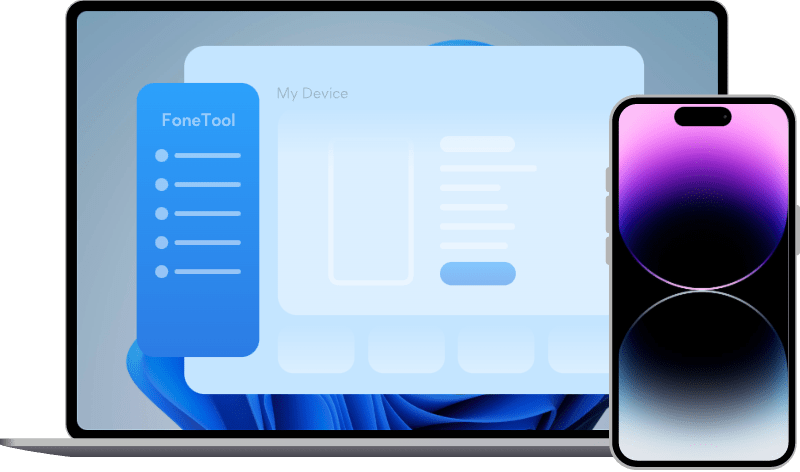How to Batch Convert HEIC to JPG on Mac/Windows PC Free
Want to bulk convert HEIC to JPG but don't know how? This guide will show you how to batch convert HEIC to JPG on Mac and Windows 11, 10, 8, 7 PC.
Is there an easy way to convert photos from HEIC to JPEG in bulk?
Running Windows 11. Unfortunately, I cannot work with them in this format, but have too many to manually convert. A search turns up all sorts of random sketchy solutions. I would prefer a solution that does not require uploading them to anywhere. Thanks in advance.
- Question from Reddit
Can you convert multiple HEIC to JPG at once?
iPhone or iPad now takes photos in HEIF format and saves images with HEIC extension. It only needs about half the storage space of JPG with equivalent quality, which helps to save storage space. However, it’s not a widely supported format. You will find that many apps won’t display or edit HIEC images and many websites won’t accept HEIC images either.
JPG is widespread and almost every software, application, and operating system support it. So you want to convert HEIC to JPG, right? Can you easily finish the process at once? The Answer is Yes! To assist you, here in this guide, we will show you how to batch convert HEIC to JPG on Mac and Windows computer. Here we go.
| Use Photos app or the Preview feature... Full content | |
| Use freeware - FoneTool to 1- click batch convert HEIC... Full content |
Part 1. How to bulk convert HEIC to JPG on Mac
You can batch convert HEIC to JPEG/JPG on Mac using built-in HEIC to JPG batch converter apps: Photos or Preview.
Bulk convert HEIC to JPG on Mac via Photos
Photos app features two ways to help you convert HEIC to JPG.
Way 1
Open images via the Photos app > Drag and drop the selected images to desktop or a folder and they will be exported as JPEG automatically.
Way 2
● Select the images you want to convert > Click File on the top menu bar > Click Export to choose Export (number) Photos…
● One dialog box will appear and you can specify Photo Kind, Quality, output location, and other configurations > Click Export to start the conversion.
Mass convert HEIC to JPG on Mac via Preview
1. Hold down the Command (⌘) key to select the pictures you want to convert.
2. Double-click one of the selected images to open Preview. Or you can right-click the selected images and click Open With to choose Preview.
3. Click Edit from the top menu bar and choose Select All.
4. Then click File and choose Export Selected Images...
5. Choose an output location or you can click New Folder to create a new location for the converted pictures.
6. Click Options > Choose JEPG next to Format > Drag the Quality slider to the desired level.
- ★Tip:
- You can hold down the Option (⌥) key when you click the Format button to reveal more image formats.
7. Finally, click Choose to bulk convert HEIC to JPG.
Part 2. How to batch convert HEIC to JPG on Windows 11, 10, 8, 7 PC
Unlike Mac, there is no such built-in tool that can help you convert HEIC to JPG bulk on a Windows PC. For Windows 10 users, you may find that after installing the HEIF codec, you can open HEIC files via Photos app. However, the images are still in HEIC format and other applications still cannot recognize them. In this case, you may rely on HEIC Converter to help you bulk convert HEIC to JPG.
The professional iOS data management tool recently added the HEIC Converter that can help users convert HEIC to JPG, JPEG, and PNG easily and quickly.
🌟 Advantages:
· It allows you to batch convert HEIC to JPG/JPEG/PNG to save your precious time.
· It will not degrade picture quality and will retain the Exif Information.
· Your photos won’t be leaked and are only visible to you.
With that being said, unless you try it, you will never know how easy it is to use. Click the download button to download and install this HEIC Converter on your PC and follow the steps to bulk convert HEIC to JPG on Windows 11, 10, 8, 7 as you want.
HEIC to JPG converter free
An easy tool for Windows PC to convert HEIC files - no damage to image quality.
Convert HEIC to JPG/JPEG/PNG in an easy, quick and safe way.
Steps to batch convert HEIC to JPG on Windows 11, 10, 8, 7 PC
Step 1. Run FoneTool > From the Toolbox, click HEIC Converter.
Step 2. Drag the images you want to convert or click Add Photos to choose HEIC images.
Step 3. Choose .JPG next to Photo Format > Choose the Photo Quality and Conversion Speed you prefer > Choose the storage path to save the photos > Click Start Converting to bulk convert HEIC to JPG.
Step 4. When the conversion is completed, you can click View files to check the photos.
Conclusion
That’s all for how to batch convert HEIC to JPG. Mac users can use Photos or Preview app and Windows PC users can rely on AOMEI HEIC Converter to make it. Hope it helps you somewhat. If you have any questions, please feel free to contact us, and we will reply ASAP.