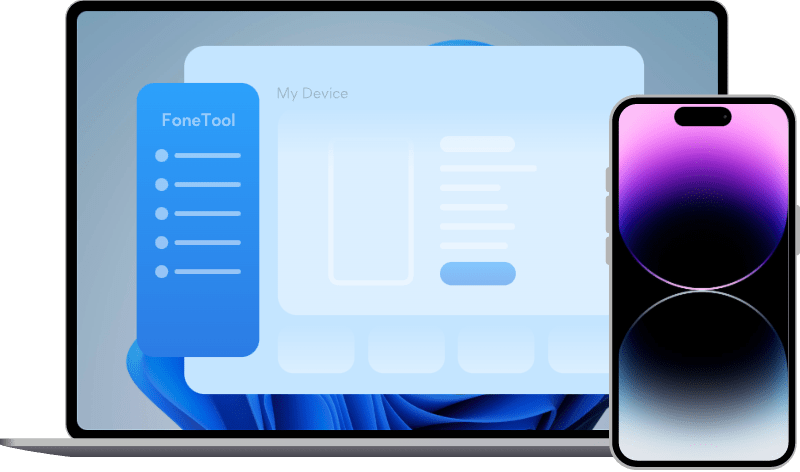[Free] How to Convert HEIC to JPG (JPEG) on Windows 10/11
How to convert HEIC to JPG on Windows 10/11 PC? This guide will show you two ways. Install HEIC codec so that you can view HEIC pictures with Photos app or use HEIC Converter to batch convert HEIC to JPG.
Since iOS 11, iPhone takes photos in the HEIC format. It stores high-quality photos in a smaller file size, which helps to save storage space. However, Windows PC does not natively support HEIC files and you will find that you cannot view pictures in HEIC format on your Windows 10 PC. Then how to open HEIC pictures or convert HEIC to JPG on Windows 10? Read on to find the answer.
✍ Can Windows 10 Convert HEIC to JPG?
✍ How to Open HEIC Images in Windows 10
✍ [Free] How to Batch Convert HEIC to JPG on Windows 10/11 PC
Can Windows 10 Convert HEIC to JPG?
Windows 10 does provide a solution that allows users to view HEIC images, but it is not actually a "conversion" method. In the Windows 10 April 2018 Update, a HEIC codec was released to help users access HEIC files on Windows PC. Once you have installed the HEIC codec on your PC, it will convert the HEIC images internally and you can view these HEIC images via the Photos app.
In short, when HEIC codec is installed, you can view HEIC images on a Windows 10 PC. What if you want to convert HEIC to JPG? Well, you can rely on a professional HEIC converter to help you make it.
How to Open HEIC Images on Windows 10
To view HEIC pictures on Window 10 PC, you should first install HEIC codec on PC and then you can open HEIC pictures via Photos app.
→ Download HEIC codec on Windows 10 PC:
Double-click a HEIC image to launch the Photos app > Click the "Download codecs at Microsoft Store" link > It will then go to the HEIF Image Extensions page > Click Get button to download and install it on your computer.
After installation, you will find that it will generate preview thumbnails of HEIC images and you can open those pictures with the Photos app.
[Free] How to Batch Convert HEIC to JPG on Windows 10/11 PC
To convert HEIC to JPG on Windows 10 PC, you can rely on FoneTool. It’s one professional iOS data management tool for Windows users and it recently adds the HEIC Converter tool to help users easily convert HEIC to JPG, JPEG, PNG.
Its outstanding features on HEIC converting:
● Easy to Use. Simply drag and drop the HEIC images to start the converting.
● Batch Conversion. It allows you to batch convert HEIC to JPG to save your precious time.
● High Photo Quality. It will not degrade picture quality and will retain the Exif Information.
● No Risk of Photo Leakage. Your photos won’t be uploaded to the Internet and are only visible to you.
FoneTool can actually help you convert HEIC to JPG in Windows 10 or Windows 11. Download the tool on your PC and start the converting right now! You can get the HEIC to JPG converter download for Windows 10 by clicking the button.
Best Free HEIC to JPG Converter
An easy tool for Windows PC to convert HEIC to JPG - no damage to image quality.
Convert HEIC to JPG in an easy, quick, safe way.
Steps to Batch Convert HEIC to JPG on Windows 10 PC
Follow the below guide to learn how to convert multiple HEIC to JPG on Windows 10/11.
Step 1. Run FoneTool
Step 2. On the Home screen, click Toolbox > HEIC Converter.
Step 3. Drag the photos you need or click Add Photos to choose HEIC images.
Step 4. Choose .JPG next to Photo Format > Choose the Photo Quality and Conversion Speed you prefer > Choose the storage path to save the photos.
Step 5. If everything is OK, click Start Converting.
When the conversion is completed, you can click View files to check the photos.
By the way, FoneTool is also an iPhone photo transfer tool. When you convert HEIC pictures to JPG on your computer, if you would like to share batch of them to other devices, like your iPhone, you can transfer photos from PC to iPhone quickly and easily!
Related Questions about How to Convert HEIC to JPG for Free
After you learn how to convert multiple HEIC to JPG on Windows 10, by using extensions or HEIC to JPG converter. Below, we show you how to change HEIC to JPG on iPhone.
HEIC is the default format of iPhone pictures now, but it is not the compulsive format. To help users conveniently transfer iPhone photos to Windows PC and view the original iPhone photos, users could change the format of iPhone photos.
>> Steps to change image format on iPhone:
Step1. Open Settings app on your iPhone.
Step2. Locate Camera option and expand it.
Step3. Select Most Compatible option for CAMERA CAPTURE.
Your iPhone camera would save JPG files now.Besides, you could also tell iPhone to automatically convert HEIC photos to JPEG photos when export photos from iPhone to computer.
>> Steps to convert HEIC to JPEG when transferring photos:
Step1. Open Settings app on your iPhone.
Step2. Locate Photos option and expand it.
Step3. Scroll up the screen and select Automatic in TRANSFER TO MAC OR PC section.
Conclusion
That’s all about how to convert HEIC to JPG Windows 10/11. After installing the HEIC codec, you can view HEIC images through the Photos app. If you want to convert HEIC to JPG for other uses, FoneTool is the way to go. It can help you batch convert HEIC pictures into high-quality JPG format pictures. Besides, you can also use FoneTool to transfer data from iPhone to PC, PC to iPhone, or iPhone to iPhone.
Don’t hesitate to leave a comment or contact support if you have any questions.