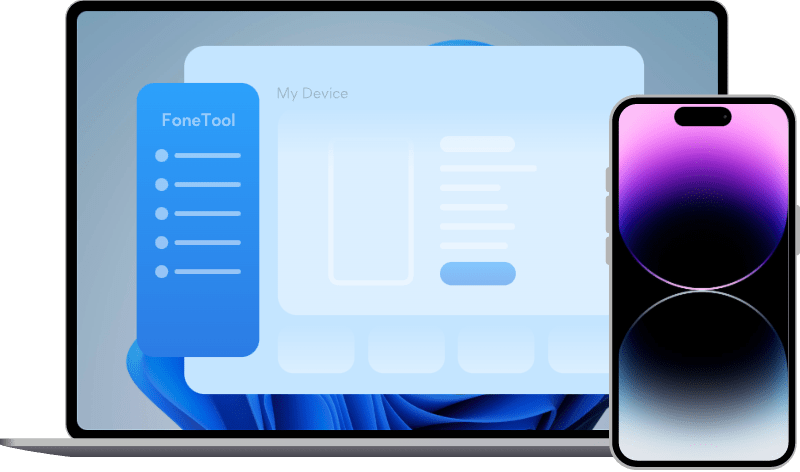[2 Ways] How to Convert Photos to JPEG on iPhone
To make the photos taken by iPhone more compatible, you can convert photos to JPEG on iPhone. You can try the two ways in this guide to convert HEIC or live photos to JPEG on iPhone or Windows computer.
Converting photos to JPG/JPEG
I recently took a bunch of photos for work but forgot to change the default in my settings from HEIC to JPG/JPEG. Is there a way to easily bulk export them from my phone as JPGs?
- Question from Apple Community
iPhone outweighs other models of mobile phones from many aspects, and its photo-taking function is one of them. You can take not only HEIC photos to save limited iPhone storage space, but also live photos to save the photos as a three-second videos on iPhone.
However, due to their low compatibility, they may not be able to view or modify on other devices after transferring photos from iPhone to computer or Android devices. That’s where this guide from, offering you two ways to convert photos to JPEG on iPhone.
Way 1. Convert Photo to JPEG on iPhone via the Files app
You can copy photos from the Photos app, and paste them to the Files app, they can be immediately saved as JPEG files. As a result, this may be the quickest method for converting HEIC/live photos to JPEG on iPhone. Follow the steps below to make it.
Step 1. Go to the Photos app on your iPhone > Choose the photos you’d like to convert.
Step 2. Tap the Share icon in the bottom screen > Choose Copy Photos.
Step 3. Go to the Files app, tap Browse > Choose On My iPhone > Choose a folder you’d like to save the JPEG photos.
Step 4. Press and hold any part of the blank area and tap Paste. Now, you can see the photos are JPEG files on your iPhone.
Bonus: How to take iPhone photos in JPEG in the future?
If you want to stop taking photos in HEIC and save photos in JPG on your iPhone, you can go to Settings > Camera > Tap Formats and choose Most Compatible.
Way 2. Batch Convert HEIC Photos to JPEG on iPhone via FoneTool (Recommended)
Sometimes, you may need to convert iPhone photos to JPEG on a Windows computer. As we mentioned in the very beginning, you cannot open HEIC photos after transferring them from your iPhone to Windows because HEIC isn’t supported by devices like Windows computer and Android phones.
That’s why you’ll need a powerful photo converter to convert HEIC to JPEG. Here FoneTool is recommended, which is not only a powerful HEIC converter but also an effective iOS data transfer software, which enables you to save live photos as video on computer.
How to Convert iPhone Photo to JPEG in Batch
You can rely on FoneTool to convert photos on iPhone to JPEG in two simple steps: First, transfer photos from iPhone to computer. Then, convert iPhone photos to JPEG. Now, click the icon below to free download FoneTool, and let’s get started to batch convert iPhone photos to JPEG.
Step 1. Transfer wanted photos from iPhone to computer
If the wanted photos are already on your computer, you can skip to Step 2. If not, the follow the steps to import iPhone photos to computer.
1. Connect your iPhone to computer > Launch FoneTool and choose Phone Transfer. Move your mouse to iPhone to PC. Click Get Started to continue.
2. Click the Photos icon > Select the photos you want to convert and click OK.
3. You can click Transfer Settings to set storage to save the files > Then, click Start Transfer, and the transfer process will finish in seconds.
✍ Note: When the transfer completes, you will find that the transferred HEIC photos are saved in .jpg format together with a short video on your computer. To continually convert live photo to JPEG on iPhone, keep reading the next step.
Step 2. Batch convert iPhone photos to JPEG
1. Back to the main interface of FoneTool and click HEIC Converter.
2. When a window pops up, click Add Photos to add the photos you just transferred from iPhone to computer.
3. Customize the format to JPEG. JPG and PNG are also supported > Modify the quality, speed, and storage path as per your need > To begin the conversion, click Start Converting.
Bonus: Better Manage iPhone Photos via FoneTool
FoneTool is not only a powerful photo converter for iOS devices, but also a nice assistant to organize photo library, as well as manage other types of files on your iPhone/iPad. The following will give you some inspiration to better manage iPhone photos via FoneTool
Backup selective iPhone photos
Do iPhone photos take up a large number of your iPhone storage space? Do you want to protect your privacy better than saving them to the cloud?
FoneTool provides you with a quick and stable way to backup iPhone photos to a local destination on your computer using its Selective Backup function.
Delete duplicate photos on iPhone automatically
It is irritating for everyone that your Photos app are full of duplicate photos. You may always spend much time deleting duplicate photos on iPhone one by one.
Just let the Photos Deduplication function in FoneTool help you automatically filter all similar and duplicate photos from iPhone. Then, you can choose to delete unnecessary photos from iPhone.
Conclusion
Despite the fact that HEIC takes up less space than JPEG, it is not the best photo format in terms of compatibility. You may learn how to convert photos to JPEG on iPhone in two ways with this instruction. If you find it useful, please share it with your friends.