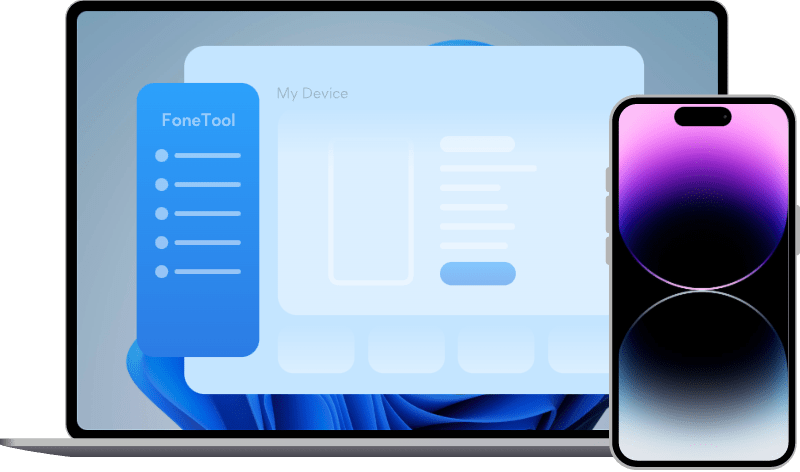How to Use Dropbox to Convert HEIC to JPG on iPhone or PC
Does Dropbox accept HEIC iPhone photos? How to use Dropbox to convert HEIC to JPG on your iPhone or computer? All you want to know is in this guide.
Some iPhone users have found that iPhone photos have been saved as HEIC files, not JPG files as before. There is nothing different between HEIC images and JPG images until you export them to Windows computer.
HEIC is a relatively new format and hasn’t been supported on Windows, macOS Sierra 10.12 or earlier, Android, or iOS 10 or earlier. Why Apple choose it as the new image format? That’s because HEIC pictures saved half of the space on iPhone compared with JPG pictures.
Although it is the excellent High Efficiency Image File Format, it is still not supported on all the platform. Network drives like Google Drive and Dropbox receive HEIC files and let you easily view them online. Because data in the cloud drives are often shared, HEIC images might not be read by the recipient. The advice is saving the JPG images to the cloud drives because it is the most popular image format so far.
In the following sections, you would see how to use Dropbox to convert HEIC to JPG.
Section 1. How to use Dropbox app to convert HEIC to JPG on iPhone
HEIC is usually the default images format of the pictures taken by iPhone camera, but considering the inconveniences of HEIC files, Dropbox would automatically change the format of iPhone image into JPG so that they would be accepted on all the platform.
Dropbox camera upload feature would automatically upload pictures from your iPhone to Dropbox and save them as JPG pictures.
Steps to convert HEIC to JPG in Dropbox app:
1. Download and install Dropbox app on your iPhone.
2. Open Dropbox app and sign in your account.
3. Tap the Gear icon at the bottom.
4. Select Camera Uploads then.
5. Make sure Camera Uploads are enabled. At the bottom, you could select save iPhone images as JPG files or HEIC files.
Section 2. How to use convert HEIC to JPG in Dropbox online
If you have already saved HEIC pictures to Dropbox, there’s no need to delete them and upload them again because there is a method of directly saving iPhone HEIC images from Dropbox to computer as JPG files.
Of course, this is just a roundabout to change the format of your pictures and this method would be accepted just when you want to immediately view or use several iPhone pictures on computer.
Steps to convert HEIC to JPG in Dropbox on PC:
1. Open browser on your computer and go to https://www.dropbox.com/.
2. Sign in your Dropbox account.
3. Preview and open the HEIC image there.
4. Right-click the image and select Save image as.
5. Rename this image, select the storage path, and save it as JPEG files on your computer.
Section 3. How to batch convert HEIC to JPG for Dropbox
If you have many HEIC images to convert, you could leave the task to the professional HEIC converter FoneTool.
It is an excellent free offline HEIC converter so that you don’t need to take a long time to upload and download images because the whole process would be completed on your computer without network. It is also suggested to convert HEIC to JPG for Google Drive with FoneTool because you can’t convert HEIC to JPG in Google Drive like in Dropbox.
Steps to batch convert HEIC to JPG with FoneTool:
Step 1. Download and install the latest FoneTool to your computer.
Step 2. Open FoneTool and select the feature HEIC Converter from Toolbox.
Step 3. Click Add Photos or drag your photos over here.
Step 4. Select JPG format, set the Photo Quality, Conversion Speed, and Storage Path. Click Start Converting to get JPG photos.
Now, all of your HEIC images have been converted into JPG images.
Conclusion
After iOS 11, photos taken by iPhone camera would be saved as HEIC files to save iPhone storage but this new format hasn’t been accepted by many platforms. Dropbox accepts HEIC files and you have known how to use Dropbox app on iPhone to convert HEIC into JPG and how to download JPG images from the site Dropbox.
The brilliant HEIC converter FoneTool is recommended to you to quickly convert many HEIC images at a time for free. It would be a convenient tool for you.
Share this guide and it would help more people.