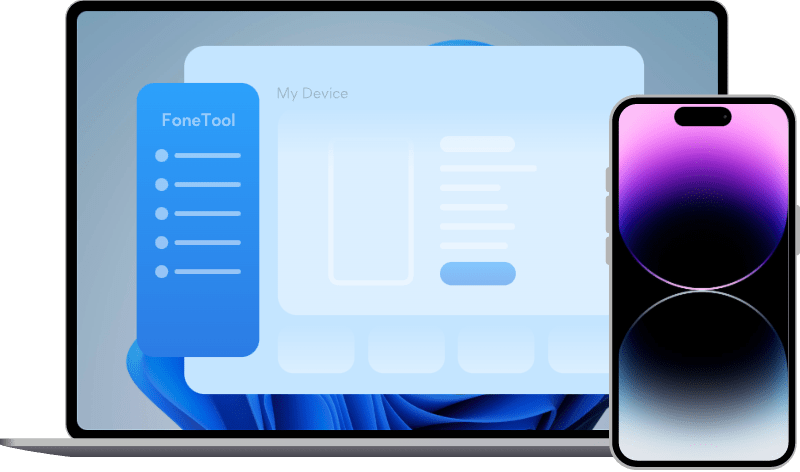Fix Erase All Content and Settings Greyed Out on iPhone iPad
Read this guide to see how to fix erase all content and settings greyed out problem on iPhone and iPad. In addition, you can also learn other practical ways that can help you reset the device smoothly.
Erase All Content and Settings greyed out on iPhone/iPad
I am trying to erase my iPhone - but the choice is not in the reset options. Why is my erase all content and settings greyed out. Anyone else seen this issue?
- Question from Apple Users
Have you encountered the same problem? Try to reset device but the Erase All Content and Settings greyed out so you can't perform the operation. Well, it is one common problem that can happen on every iPhone and iPad. Some users also reported that erase all content and settings not working or getting stuck during the process.
This problem usually occurs due to wrong settings or software glitches. Here in this guide, we will focus on how to fix erase all content and settings greyed out problem on iPhone and iPad. In addition, we will also cover other ways that can help you erase all content and settings on iPhone/iPad in case you need to reset your device urgently.
Solution: 4 ways to Erase All Content and Settings greyed out on iPhone/iPad
Here are some ways that may help you fix erase all content and settings greyed out on iPhone/iPad issue. You can try these methods one after another until the problem is solved.
Tip 1. Force restart your iPhone/iPad
Erase all contacts and settings greyed out problem may be caused by system glitches. You can force restart your device to have a try.
How to force restart iPhone
- iPhone 8 or later: Press the volume+ button and then quickly release > Press the volume- button and then quickly release > Press the side button for seconds until you see the logo of Apple.
- iPhone 7 and iPhone 7 Plus: Press both the power button and volume- button for seconds until you see the logo of Apple.
- iPhone 6s or earlier: Press both the power button and the Home button for seconds until you see the logo of Apple.
How to force restart iPad
- iPads with Face ID or with Touch ID in the top button: Press and quickly release the volume button nearest to the top button > Press and quickly release the volume button farthest from the top button > Press and hold the top button until the Apple logo appears.
- iPads with Home button: Press both the power button and the Home button at the same time until you see the logo of Apple.
Tip 2. Reset All Settings
Wrong settings may lead to iPhone erase all content and settings not showing problem. You can choose to reset all settings to troubleshot incorrect settings. This operation will return all settings to their initial state (no data loss).
Go to Settings > General >Reset ( Transfer or Reset iPhone > Reset in iOS 15 and later) > Reset All Settings to make it.
Tip 3. Sign out of iCloud
You can temporarily sign out of iCloud and see if it can fix the erase all content and settings greyed out problem on iPhone and iPad. Go to Settings > Tap your name > Scroll down and choose Sign Out > Enter your passcode to confirm.
Tip 4. Update iOS
It may be because of a software bug so iPhone erase all content and settings not showing up. Outdated operating system has all kinds of problems, which is why Apple always advises users to update iOS to the latest version.
Go to Settings > General > Software Update to check if there is an update available. If so, tap Download and Install to update the system.
Quick Fix: 3 other ways to erase iPhone/iPad data
In fact, Erase All Content and Settings is not the only option to reset an iPhone/iPad. There are 3 other practical ways that can also help you finish the job. If you want to wipe iPhone for trade in, then Way 3 is your best choice.
Way 1. Erase iPhone/iPad with iTunes
If you have a computer at hand, you can choose to erase your iPhone or iPad using iTunes.
- Download and install the latest version of iTunes.
- Choose to Device tab.
- Go to Summary > Click Restore iPhone...option.
Way 2. Erase iPhone/iPad via Find My feature
If you have enabled Find My feature, then you can go to iCloud.com to erase the device.
- Open a browser on computer or another device.
- Go to iCloud.com and log in with your Apple ID and passcode.
- Click All Devices option > Find and select the device you want to erase.
- Choose Erase iPhone option.
Way 3. Erase iPhone/iPad via third-party app
You can also let a third-party tool like FoneTool help you erase your iPhone or iPad. FoneTool is one easy-to-use iOS data backup & transfer tool for Windows PC. In addition, it also provides many useful features such as Erase iPhone.
You can first let it help you backup important data to computer and then erase the device. With only 1 click, all content and settings will be deleted from device. And it can erase data multiple times to ensure that data cannot be recovered. It’s a recommended way if you want to sell your device or give it to someone else.
- Download FoneTool on computer.
- Launch the tool and connect iPhone or iPad to computer.
- Choose Toolbox > Data Eraser option.
- Go to Erase all data.
- Tick the option "I have understood the consequence of erasing data, and I am sure to erase data" and then choose whether to deeply erase data.
- Click Erase data and then Yes to start.
Final Words
That’s all about how to fix erase all content and settings greyed out on iPhone or iPad. If all methods fail to work, you may choose to erase iPhone via iTunes, iCloud Find My feature or FoneTool. If necessary, you can contact Apple support for help.
For any questions or feedback, please feel free to contact us!