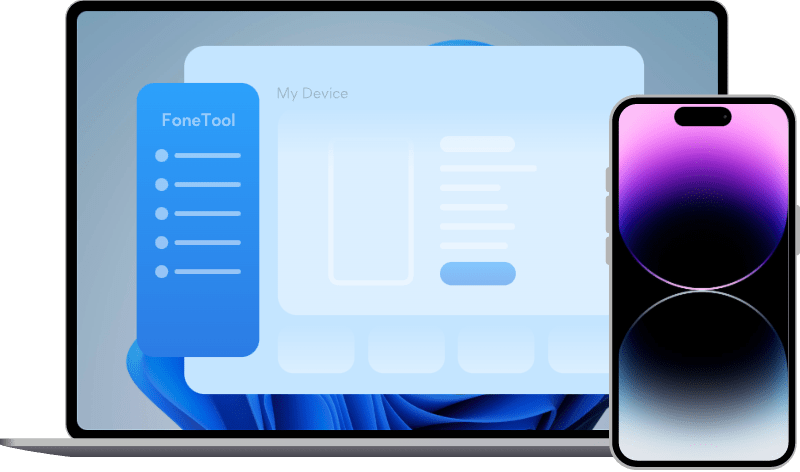Easily Fix: iPhone Restore Failed Not Enough Space
Get an error message stating that iPhone restore failed because not enough free space on computer or iPhone? Don't worry, keep on reading and you can get suitable solutions quickly.
Problem: iPhone Restore Failed Not Enough Space
Both iTunes and iCloud offer the way to help us backup iPhone data. When we accidentally lose some important data, we can perform a restore to get them back. We can also utilize it to transfer data to new iPhone and it’s also a way to fix iOS issues.
However, when you are trying to restore an iTunes or iCloud backup this time, a message appears and says that iPhone cannot restore from backup not enough free space is available on device. You may have tried to fix this error by restarting the computer & iPhone but it does not work. Well, take it easy. Get some other methods to this “iPhone restore failed not enough space error” in this guide.
How to Fix iPhone Restore Failed Not Enough Space Error
Since it says that iPhone cannot restore from backup because of not enough space, first you should go to have a check the storage space of your iPhone or computer. It makes sense to see whether the error message is the reality.
If indeed there is not enough free space to perform the restore, you can try to free up more storage space. Or if there is enough available space on your device but receive the error message, please jump to the next part to get another solution.
Free Up iPhone Storage Space
If it says iTunes cannot restore iPhone not enough space on iPhone, you can check the usage of iPhone storage space by going to Settings > General > iPhone Storage. It will show you how much space is used by each app. To free up space, you can choose to delete some infrequently used apps. You can also remove unwanted songs, photos, videos, messages, etc.
In addition, you can delete duplicate photos on iPhone to free up space. It is common to have duplicate photos on iPhone, after all, we usually try multiple times to get the best one. You can go to Photos app to find and delete duplicate photos manually, or you can let duplicate photo cleaner help you delete all duplicate photos in one click.
How to Delete Duplicate Photos on iPhone
To quickly find all duplicate photos on iPhone, you can rely on FoneTool's Photo Deduplication feature. FoneTool is a professional iOS data management software for Windows PC users. It is possible to find not only duplicate photos but also similar photos.
1. Click the download button to get FoneTool.
2. Click Toolbox > Choose Photo Deduplication.
3. Click Scan iOS Device option.
4. Set the filter date range > Click Start scanning to find duplicate photos on iPhone.
5. It will list all duplicate photos on your device. You can click Delete button to remove unwanted photos.
Free Up Computer Storage Space
To free up the storage space of your computer, you can delete applications, photos, videos, large documents, etc. If you want to keep these files, you can move them to removable media, such as external hard drive, USB flash drive, or cloud storage. You can also run the Disk Cleaup utility to remove unnecessary files on your system hard drive.
If you have a lot of photos on computer, you can also let Photo Deduplication help you delete duplicate/similar photos to free up space.
Be aware that iTunes backup can occupy considerable space of your hard drive. So you can delete some old iTunes backup files. Two ways to make it:
■ Delete old backups via iTunes directly:
Open iTunes > Click Edit > Choose Preferences... > Click Devices tab > Select the backup you want to delete > Click Delete Backup to confirm.
■ Delete old backups from backup location:
For PC: \Users\(username)\AppData\Roaming\Apple Computer\MobileSync\Backup\
For Mac: ~/Library/Application Support/MobileSync/Backup/
Note: If you see folders with a time stamp to the end of the backup library, please also delete them. These folders would be created during the restore process. Even when the backup fails, the folder will not be removed automatically.
The Best Workaround to iPhone Restore Failed Not Enough Space
Even though you can fix the iPhone restore failed not enough space error this time, you may meet other errors next time when you are trying to backup/restore iPhone with iTunes or iCloud. To avoid all annoying restore errors, the best workaround is to backup iPhone with another easy-to-use iTunes alternative.
FoneTool, as we have mentioned before, is an iOS data management tool. It's the best alternative for iPhone backup and restore. Compared to iTunes, it offers more features to make things simple.
- It lets you preview and select the data before the backup & restore.
- The backup files are accessible and you can check the backup files anytime you want.
- When performing the restore, there is no need to reset your iPhone and no existing data will be erased.
You can use FoneTool to backup and restore the things you really need to save time and storage space.
Steps to Backup iPhone with FoneTool
1. Download, install, and launch FoneTool > Connect your iPhone to computer via the USB cable > Tap “Trust” on the iPhone screen to give your computer access to your device.
2. Click Phone Backup > Go Selective Backup and click Get Started.
If you want to backup all content and settings at once, you can choose Full Backup to make it.
3 You can click each icon to preview and select the items. For example, click the Photos icon to preview and select the data you want to backup > Click OK to continue.
4. Select the storage path > Click Start Backup button to make it.
When the process is finished, you can check the backup task on the My Backups screen. Here you can choose to locate, browse, delete, or restore the backup files.
Conclusion
That’s all about how to fix the iPhone restore failed not enough space error. You can try to free up more space on iPhone or computer or just try FoneTool to backup & restore your iPhone in an easier way. You can only restore the needed data to iPhone without data erasing.
FAQs
1. Why am I getting the error "iPhone restore failed not enough space"?
This error occurs when there isn't enough available storage on your iPhone to complete the restore process.
2. Can I use iCloud to free up space for iPhone restore?
Yes, iCloud offers tools to manage and optimize storage on your iPhone. You can delete unused data from iCloud to create more space for the restore process.
3. What should I do if I'm unable to free up enough space for the restore?
If you're unable to free up enough space on your iPhone, consider using a computer with iTunes to perform the restore, as this method may require less available space on the device.
4. Can I use a different computer or iTunes version to fix this issue?
Yes, using a different computer or ensuring that you have the latest version of iTunes installed can sometimes solve restore issues related to insufficient space.