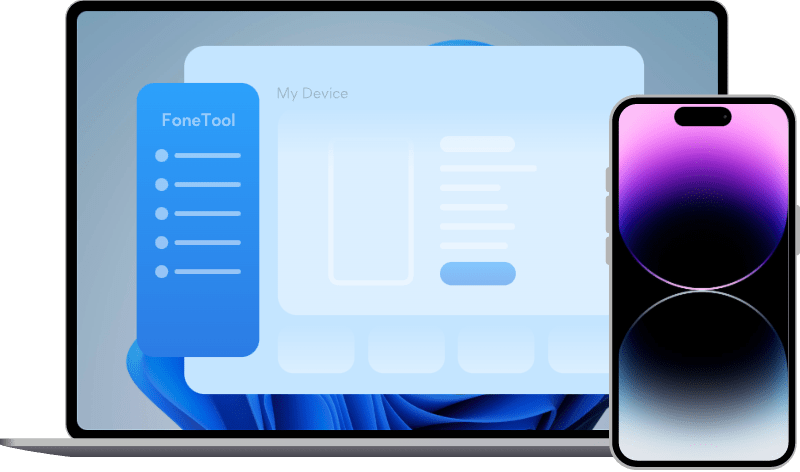How to Change Ringtone on iPhone for Free [Top 6 Ways]
This guide will show you how to change ringtone on iPhone 15/14, including the way to make and transfer ringtone for iPhone for free.
When your iPhone receives an incoming call, text message, email, or notification, it makes a distinctive sound called a ringtone. By default, the same ringtone plays no matter who’s calling. However, customizing the ringtone for a specific caller allows for quick recognition and ensures you don’t miss important calls.
Thankfully, how to change ringtone on iPhone is a simple process. With a wide range of pre-installed ringtones, you can assign unique ringtones to different contacts or switch between them at will.
Part 1. How to Change Ringtone on iPhone 15/14 - 3 Ways
Let’s start to see how to change ringtone on iPhone for free. There are various built-in sounds for you to choose from.
Way 1. Change Ringtone on iPhone via Settings
The way of how to set iPhone ringtone in iPhone 14/15 is quite simple and easy. Follow the steps below to change a ringtone for your iPhone via the Settings app:
Step 1. Go to Settings app > Tap Sounds & Haptics.
Step 2. Under SOUNDS AND VIBRATION PATTERNS, choose the ringtone that you want to change. For example, you can tap Ringtone to change the sound when you receive a call.
Way 2. Change Ringtone on iPhone for a Contact
How to set iPhone ringtone in iPhone 15/14 for a contact? You can follow the steps below to set special ringtones for your family and friends.
Step 1. Go to the Contacts app > Find and tap the person’s name > Tap Edit in the upper-right corner of the screen.
Step 2. Tap Ringtone or Text Tone to choose a new sound.
Way 3. Buy Ringtones from the iTunes Store
If you do not like the default ringtones, you can go to the iTunes Store to search for a favorite ringtone, buy it, and change ringtone on iPhone 14/15.
Step 1. Go to the iTunes Store app > Tap the More in the bottom right corner > Tap Tones at the top of the menu > Find the ringtone you want to buy and enter your Apple ID password to complete the purchase.
Step 2. Choose to set the ringtone as Ringtone, Text Tone, or assign it to a contact. (Or tap Done to put it later.)
# Video Tutorial of How to Change Ringtone on iPhone - Make a Ringtone
Part 2. How to Make and Transfer Ringtones for iPhone 15/14 on PC
If you do not want to use the default ringtones or pay for ringtones, you can choose to make custom ringtones by yourself. You can set any audio as a ringtone, for example, a song, or a recording of your child, as long as these audios are saved on your computer or in the iPhone’s Files app.
How to make ringtones or transfer ringtones for your iPhone? Here it is highly recommended to use FoneTool - not only a Ringtone Maker but also an iPhone transfer app. To make custom ringtones for your iPhone, first download FoneTool on your PC and follow the steps below:
Step 1. Connect your iPhone to your computer using a USB cable > Launch FoneTool, navigate to Toolbox, and choose Ringtone Maker to create a custom iPhone ringtone.
Step 2. Select From Computer to choose an audio file as an iPhone ringtone (or click From Device to import music directly from your iPhone) > Click Select to confirm.
Step 3. Customize your ringtone by adjusting its duration and adding any desired effects > Name your ringtone, click Save, and select Save to Device.
After the process is finished, disconnect your iPhone from the computer. To set and change your new ringtone, go to iPhone Settings > Sounds & Haptics > Ringtone, and select the newly added ringtone.
Part 3. How to Make Custom Ringtones on iPhone via GarageBand
You can make a ringtone on iPhone with the help of the GarageBand app. Before you start, please add the audio you want to make into a ringtone to the Files app. It’s possible to access files in iCloud Drive via the Files app. If you have audio files on your computer, you can go to iCloud.com to upload them to iCloud Drive. In this way, you can access the audio file on your iPhone.
If you have the song or audio clip ready to use on your iPhone, then follow the steps below to make your ringtone.
Step 1. Download GarageBand from the App Store and launch it > Choose any instrument like a Keyboard.
Step 2. Tap the Project icon > Tap the Loop icon (close to the top-right corner of the screen).
Step 3. Choose the audio file you need (You can tap Browse items from the Files app to choose the audio file saved in the Files app.) > Long-press on the audio file and it will import to Garageband.
Step 4. Tap this track and drag both ends to trim the audio. A ringtone should be less than 30 seconds.
Step 5. Tap the Downward Arrow icon to save it to My Songs > Find the clip you made under Recents and long-press it > Tap Share > Choose the Ringtone option.
Step 6. Name the ringtone > Tap Export option. When the export is successful, tap Use sound as... > Then you can choose to set the ringtone as the default ringtone, text message, or for a specific contact. Or you can tap Done and go to the Settings app to check the ringtone you made.
Final Words
That’s all about how to change ringtone on iPhone for free. You can simply go to the Settings app to assign individual ringtones to callers. If you prefer custom ringtones, you can go to the iTunes Store to buy ringtones or make your favorite song as a ringtone via GarageBand. If you want to make custom ringtones on your PC, FoneTool is a good Ringtone Maker for you.