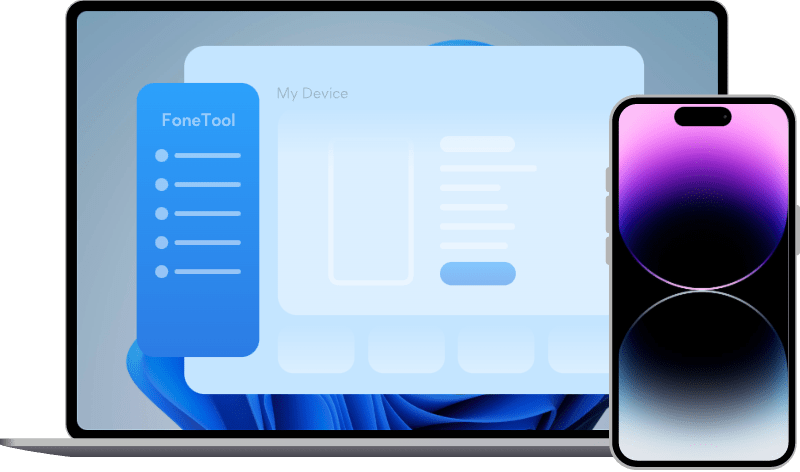How to Delete Original Photos from iPhone After Editing in 2 Methods
Wondering how to delete original photos from iPhone after editing? This article will explain why you can’t delete original photos from iPhone after editing and provide 2 ways to solve this problem.
How do I delete original photos after editing in photos app?
I understand photos app on mac uses non-destructive editing, however I want to delete the original photos after editing (i.e i want destructive) but I can't see where my original photos are to delete once edited?
- Question from Apple Community
Part 1. Why can’t you delete original photos from iPhone after editing?
iPhone allows users to use limited storage space. Sometimes, users need to delete some iPhone data like photos, messages, contacts, applications to make room for other information. Especially when editing a photo, people often want to remove the original photo after editing.
However, there is a fact that the iPhone Photos app does not support deleting unedited photos directly after editing. Because the edited photo will overwrite the original photo.
Also, original unedited photos may be synced from other sources, such as iCloud or iTunes. So, you can’t delete unedited photos in the iPhone Photos app that is stored in iCloud or iTunes.
Part 2. How to delete original photos from iPhone after editing
There are two ways to delete original photos from iPhone after editing, one is to delete them manually in the Photos app, and the other is to delete them through a professional photo deduplication tool - FoneTool. You can choose one according to your needs.
Method 1. Delete original photos manually in Photos app
If you edited your photos with other third-party tools, it's still possible for you to manually delete the original edited image on your iPhone. Follow the two ways below to find the duplicate photos on iPhone.
1. Open the Photos app, tap Search, and type for keywords on the bar to search for specific people, places, animals, and more. Here you can view all similar photos and select the original photo to delete.
2. The location of photos can be arranged according to time, person, location, etc. You can check photos by date or location to find duplicates and delete them.
View by date/location: Open the Photos app>tap Library/Albums>Choose Day/Places.
Method 2. Easier way to delete unedited photos after editing
When you edit a large number of photos with other tools, multiple duplicate photos appear on your iPhone. For this, you can use a photo de-duplication tool to remove original similar photos or redundant images.
Here we recommend FoneTool, which is a professional PC-based photo deduplication tool that can scan the photo library on your iPhone to help you find all duplicate photos, and then you can quickly delete unwanted photos.
Now, go to download FoneTool, follow the steps below to remove duplicate photos.
Step 1. Open the FoneTool, click "Toolbox" and choose “Photo Deduplication”.
Step 2. Click “Scan iOS device ".
Step 3. Wait a while to filter duplicate photos based on time. Then click "Start scanning".
Step 4. Select the photos you want to remove and click "Delete".
Conclusion
That’s all about how to delete original photos from iPhone after editing. It is unlikely possible to directly delete the unedited photos after editing in the Photos app, but you can use FoneTool to delete the unedited duplicate photos. Apart from the deduplication feature, FoneTool also supports transferring photos from iPhone to computer for backup to better manage your data.