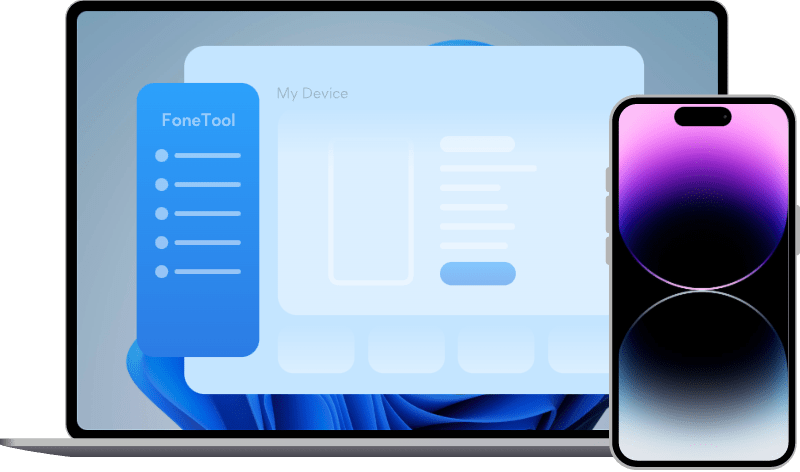[3 Ways] How to Reset iPad Pro/Air/Mini to Factory Settings
This guide provides you with three ways about how to reset iPad to factory settings. Please don’t forget to backup your iPad first to avoid data loss with the tool in this guide.
iPad reset to factory settings
I want to reset my iPad to the factory settings with a broken home button. The home button now works with the AssistiveTouch function. How can I reset my iPad without losing anything?
- Question from Apple Community
You may want to reset the iPad to factory settings for multiple reasons. For example, it may be your last choice to fix some iPad issues or to get access to iPad because you forget the password; or for the sake of the safety of your privacy, the iPad needs to be wiped completely before being sold or given to others as a gift.
To meet your demands, this guide provides you with three different ways about how to reset iPad to factory settings. These methods below are also compatible with iPad Pro, iPad Air, iPad Mini.
Does reset iPad delete everything?
The answer to the question “Does reset iPad delete everything?” is definitely YES. After you reset iPad to factory settings, your iPad will be wiped completely, which means not only all types of files, but also all settings and preferences will be totally erased from iPad.
Therefore, If you want to hard reset iPad but without losing anything, you may need to do some preparations. Keep reading on, you will be given a good choice in the following part.
Preparation: Backup iPad to avoid data loss
Undoubtedly, backing up iPad is a must preparation before wiping iPad. If you have been tired of the inconvenience and demerits of backup iPad with iCloud or iTunes, FoneTool must be the best choice for you to backup your iOS devices.
What you can benefit from FoneTool
✓ Two types of backup. If you want to quickly start with your new iPad, the Full Backup function helps you backup and restore everything. Selective Backup instead, allows you to preview and select the wanted files you’d like to backup.
✓ Multiple functions. After backing up the iPad, you can directly turn to Way 3 in the next part to deeply erase iPad with FoneTool. Many other functions are waiting for you to explore.
✓ Simple design and operation. With powerful functions but a simple design, FoneTool is pretty user-friendly.
✓ Wide compatibility. It supports almost all types of iPad, including iPad Mini 6/5/4, iPad 10/9/8/7, iPad Air/Pro 2022, as well as iPhones and iPod Touches. It’s perfectly compatible with most versions of iOS and iPadOS like iPadOS 16.
Now, you can click the icon below to free download FoneTool to your computer and follow the instruction below to backup your iPad.
How to full backup iPad
Step 1. Connect iPad to computer > Launch FoneTool and click Phone Backup > Go to Full Backup and click Get Started.
Step 2. Enable Backup encryption to protect the privacy of your personal data, like Health data, Keychain, etc.
Step 3. Select a storage path (Like a local folder on computer, external hard drive, USB) to save the backup > Click Start Backup and wait until it finishes.
To restore the backup, you can click Backup History > click three-dots icon > choose Restore to make it.
How to selectively backup iPad
Step 1. Connect iPad to computer > Launch FoneTool > Click Phone Backup and go to Selective Backup.
Step 2. Click each file type to preview and select the wanted contents > Click OK to confirm.
Step 3. Choose a storage path as you like > Finally, click Start Backup, and the task will be finished in minutes.
If you need to restore the backup files to new iPad or other iOS devices, you can just connect it to computer, go to Backup History to select the task and click Restore. There is no harm to the existing data on your devices.
3 ways about how to reset iPad Pro/Air/Mini to factory settings
Make sure you have the latest backup of your iPad, now, you can choose one of the three ways below to reset iPad to factory settings.
Way 1. Erase all content and settings from iPad Settings
From the Settings app on iPad, you can reset iPad Pro/Air/Mini to factory settings in the most common way. You can follow the steps to erase iPad.
Go to Settings > General > Reset and tap on Erase All Content and Settings. Follow the onscreen instructions to continue. You’ll be asked to enter the passcode and Apple ID password.
If you forget the password, don’t be upset. The following two methods are both about how to reset iPad to factory settings without password.
Way 2. Hard reset iPad with iTunes
If you forget the onscreen password, you can try to hard reset iPad with iTunes. Different from the operation on iPad, iTunes will put your iPad in recovery mode, which will remove all saved in iPad. You can try the following tutorials to factory reset iPad without password via iTunes.
Step 1. Make sure you have downloaded the latest iTunes on your computer > Connect iPad to computer with USB.
Step 2. Launch iTunes > Reboot your iPad to recovery mode, depending on the versions of iPad.
iPad with Face ID: Press and release the Volume + button > Press and release the Volume - button > Press and hold the Top button until the recovery mode appears.
iPad with Home button: Press and hold both Home and Side/Top buttons and wait for the recovery mode to appear.
Step 3. You will be asked if you want to update or restore your iPad > Click Restore to reset your iPad to the factory settings.
Way 3. Deeply erase iPad with FoneTool
It’s highly recommended you erase iPad without password using FoneTool. To make sure the privacy files in iPad are not at the risk of being restored, FoneTool will erase deeply, overwrite and erase the data multiple times. Here are how to erase iPad deeply with FoneTool.
Step 1. Connect iPhone to computer with USB > Run FoneTool > Click Toolbox and choose iPhone Eraser.
Step 2. Tick the options > Click Erase Data.
Conclusion
That’s all for how to reset iPad to factory settings in three ways. To avoid losing anything important on your iPad, please make sure you have the latest iPad backup.
Besides, it’s also suggested to backup your iDevices regularly. If this guide helps you, please share it with others.