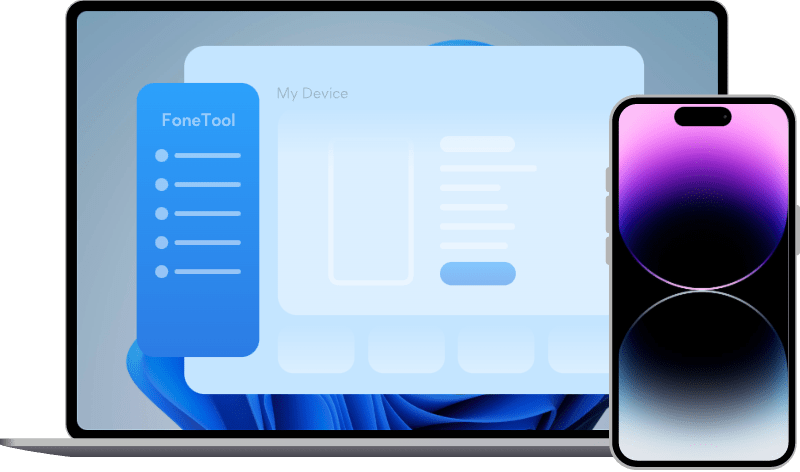How to Save DJI(Mavic/Osmo) Videos to iPhone?
DJI is one of the most amazing done for photography and videography. However, it is not easy to save videos from DJI to iPhone/iPad. This post will guide you on how to transfer DJI videos to iPhone easily.
Need to save DJI videos to iPhone/iPad?
DJI is one of the most drone and camera manufacturers in this world. It is so popular with photographers, outdoors enthusiasts, especially for the DJI Mavic Air/Mini. When you have lots of videos from DJI, you need to transfer DJI videos to iPhone/phone/iPad to edit these videos.
How to save DJI(Mavic/Osmo) videos to iPhone/iPad
Here we provide 3 tools to export videos from DJI. You can choose the DJI Go app, FoneTool, and lightning SD card reader.
Method 1. Transfer DJI videos to iPhone via Go app
DJI go app is the official app that helps you make some camera settings on your phone. Also, it can help you export videos from DJI Mavic Air/Mini to iPhone/phone.
But it is worth mentioning that the DJI Go app always be criticized in transfer videos of large sizes, especially for 4K videos because of the transfer speed. So if you got lots of videos, we suggest you turn to method 2 or method 3.
Step 1. Install DJI go app on your iPhone/iPad.
Step 2. Connect your iPhone or iPad with the remote, and run DJI go app.
Step 3. Go to “Editor” > “Import‘ icon at the upper corner.
Step 4. Select the SD card save the videos your need on the iPhone.
Method 2. Fast way to transfer DJI videos to iPhone/iPad with computer
Some people reported that the DJI Go app sometimes only sends photos to iPhone, or has a transferring failure error. Besides, it does not work in move 4K videos to your phone. Then you can try the second way-FoneTool to transfer videos/photos from DJI to iPhone via computer.
FoneTool is a professional tool enabling users to import videos/photos to iPhone from PC/drone/camera and other devices. Besides, it supports 4K videos to iPhone/iPad. This tool gives a much faster speed to complete the videos transfer, so if you took lots of 4K or high-quality videos, it saves you time.
Now you can click the download button below to download this app and follow the guide.
Step 1. Take out SD card from your DJI and connect the SD card via SD card reader.
Step 2. Insert the SD card to your Windows computer, meanwhile, connect your iPhone with the computer.
Step 3. Launch and run FoneTool, and click the "Phone Transfer" > “PC to iPhone” option.
Step 4. Click the “+” icon. Navigate to the SD card and select the videos you want to save.
Step 5. The DJI videos will be listed here, click “Start Transfer” button.
Wait for a while, all your selected DJI videos can be saved on your iPhone/iPad
Method 3. Save DJI videos to iPhone/iPad via lighting SD card reader
Lighting to SD card reader can help your iPhone to read the information of an SD card. If you have an SD card reader. Put the DJI SD card to your SD card reader and follow the steps below.
Step 1. Turn on your iPhone and unlock it.
Step 2. Usually, the Photos will be automatically launched. Tap “Import” on your iPhone.
Step 3. Select videos your need, and select “Import All”.
Then you may be asked to keep or delete media on the SD card, make a choice. Then the videos will be transferred to your iPhone.
Conclusion
This is how to save DJI videos to iPhone with 3 methods. These methods can be applied to transfer DJI Mavic Pro/mini, Osmo, and other models to iPhone 14/13/12/11/X/8/7, iPad, iPad Air/Pro/mini, and so on.
Additionally. You may want to save videos on your computer after editing, FoneTool can also help you to backup/transfer 4K videos from iPhone to PC.