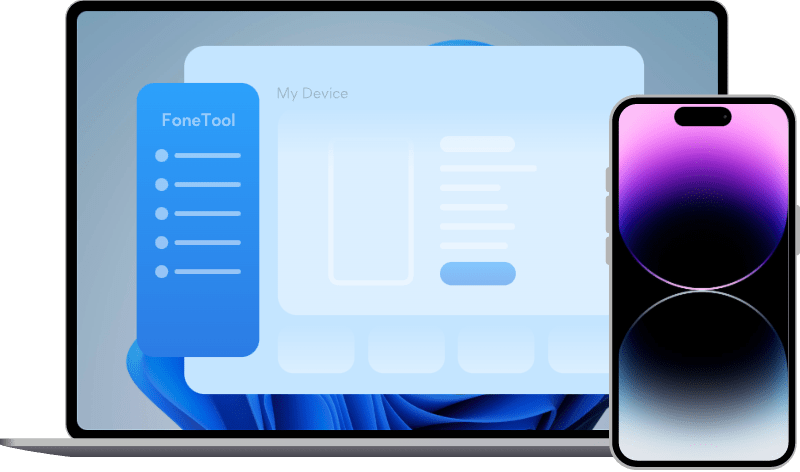How to Set Ringtone on iPhone Without iTunes [Top 3 Ways]
Don’t know how to set ringtone on iPhone without iTunes? Read this post to learn 3 easy ways to set up and add ringtone to iPhone without iTunes on PC/iPhone.
Most iPhone users tend to set ringtones according to their tastes and preferences, especially music lovers. Using iTunes to set up ringtones used to be a popular way, but after updating iOS 12.7, iTunes removed the library tone feature. This means that the ringtone cannot be kept in iTunes, and if you want to continue to use it to set iPhone custom ringtones you need to make a purchase.
How to set ringtone in iPhone without iTunes and GarageBand?
I want to set my favorite song as a ringtone, I have considered using iTunes or GarageBand to do it, but the tutorial is a bit complicated for me and I don't have iTunes on my iPhone, I'm looking for other ways. How Do I make a ringtone for my iPhone without using iTunes or GarageBand?
- Question from quora.com
To get ringtones easily and for free, how to set ringtone on iPhone without iTunes for users? Swipe your mouse to learn the easiest ways to get ringtones on your iPhone from this post, even if you don't have iTunes.
Part 1. How to Set Ringtone on iPhone Without iTunes on PC
If you’re having trouble editing songs into ringtones or syncing ringtones to your iPhone, there's an alternative method you can try. You can transfer your favorite songs to your iPhone and set them as ringtones directly.
Instead of using iTunes, you can use the professional transfer tool, FoneTool, to move custom ringtones from your computer to your iPhone, regardless of whether the music is in your iTunes library or not.
With FoneTool, you can easily and quickly choose songs to convert into ringtones for your iPhone. Here's how to set ringtone in iPhone without iTunes using FoneTool in just three steps:
Step 1: Free download and install FoneTool on your PC > Connect your iPhone to your computer using a USB cable.
Step 2: Open FoneTool, click Toolbox, and select the Ringtone Maker option to custom ringtone iPhone without iTunes.
Step 3: Choose From Computer to choose and set MP3 as ringtone iPhone without iTunes (You can also click From Device to import music directly from your iPhone) > Click Select to confirm your choice.
Step 4: Customize the ringtone by adjusting its duration and adding any desired effects > Name your ringtone and click Save > Finally, click Save to Device to complete the process.
Once the process is finished, unplug your iPhone from the computer. To set your new ringtone, go to iPhone Settings > Sounds & Haptics > Ringtone, and select the ringtone you just added.
In addition to making ringtones, FoneTool, one of the best PC to iPhone file transfer software free download, can help you transfer your ringtones from PC to iPhone directly.

- Transfer unlimited files between iPhone and PC.
- 1-click transfer data to new iPhone or Android.
- Fully/selectively backup iPhone with ease.
How to transfer and add ringtone to iPhone without iTunes using FoneTool? Follow the simple steps below:
Step 1: Launch FoneTool on your computer > Navigate to the Phone Transfer section on the left pane, select PC to iPhone mode, and click Start Transfer.
Step 2: Click Ringtone, then drag and drop the ringtones you want to transfer into the designated box.
Step 3: Click Start Transfer to complete the process of sharing ringtones.
Part 2. How to Add Ringtone to iPhone Without iTunes on iPhone
When a user gets an iPhone, the device will have a default ringtone, and users can easily change the default ringtone to other preset songs on the iPhone. In addition, if you store your favorite songs on your computer, you can add them as ringtones through the steps we provide. Don't know how to do it? Learn how to add ringtone to iPhone without iTunes in two effective ways.
Way 1. Add Ringtone to iPhone Without iTunes
Apple provides users with a series of preset songs, users can directly set this part of the song as a ringtone, without relying on any third-party tools. Here is how to set custom ringtone in iPhone without iTunes and GarageBand:
>> Go to Settings from your iPhone, select the Sounds & Haptics option, tap Ringtone, and choose the desired audio as the ringtone from the list.
Way 2. Custom Ringtone iPhone Without iTunes via GarageBand
But what if you want to use your favorite songs and don't have a computer? In addition to using iTunes, you can set songs as iPhone ringtones directly through the help of some third-party apps. GarageBand does just that, which helps users convert songs from their music library into iPhone ringtones. Read on to learn how to get ringtones on iPhone without iTunes or computer.
Step 1. Go to the App Store to download GarageBand, launch the app, tap the + icon in the upper-right corner of the screen, and double-click the AUDIO RECORDER interface.
Step 2. Click the View button and select the Loop Browser option, then click Music to select the appropriate song.
Step 3. Holding down the song and dragging it to the left, you need to add it to GarageBand for 30 seconds of ringtone making with the trimming and split editing features.
Step 4. Tap the inverted triangle icon and tap My Songs to save the ringtone > Press your song, click the Share button, and select the Ringtone option.
Step 5. Name the ringtone, then click Use sound as..., you can set the ringtone to Standard Ringtone, Standard Text Tone, or Assign to Contact, and click Done to confirm.
Once set up, head to the Settings > Sounds & Haptics > Ringtones to check in.
Bonus Tip: You’d Better Backup iPhone to Prevent Data Loss
The importance of backing up your iPhone should not be overlooked. Once you upgrade your iOS or make other advanced settings, it is easy to cause data loss in the process; in addition, device theft is also the main reason for users to lose important files. iOS users usually know to use iCloud and iTunes to back up their data, but these two are not perfect.
Relying on iCloud and iTunes to protect your iOS data means you can only back up all your data at once and you need to buy storage space, which isn't cheap. And if you need to recover data, the process requires erasing all the data from your device. So we highly recommend that you consider another better iOS backup solution - FoneTool.
- Flexible backup methods: Users do not need to transfer the entire iPhone to a PC, you can preview and selectively backup files to their destination.
- Stable and reliable backup: The backup success rate of this tool is industry-leading, escorting your data security.
- Widely compatible: It supports file backup for all iOS devices, no matter which iPhone you are available.
- Superfast backup speed: According to reliable tests, it offers faster speeds than other tools.
There's no more intuitive interface than FoneTool, so it's easy to backup iPhone to computer now in just a few simple steps.
Step 1. Download and launch FoneTool on your computer and connect your iPhone to this computer. (Make sure this computer is trusted by your iPhone.)
Step 2. Select Phone Backup, tap the Selective Backup option on the screen, and click Get Started.
- ★Tip:
- If you want to backup everything from iPhone to computer in one click, select the Full Backup option.
Step 3. In the next interface select the items you need to backup.
Step 4. Swipe the screen and check all the files you need to back up, click OK.
Step 5. Then change the Storage Path to which you need to back up the files at Storage Path and click Start Backup to confirm.
Step 6. After the iPhone backup task is completed, you can tap the eye icon or pin icon in backup management to find the files that have been backed up.
Final Words
This post shows you how to set ringtone on iPhone without iTunes, all three of these methods work. If you don't want to lose custom ringtones or music on your iPhone after a lot of effort, rely on your most intimate backup helper - FoneTool, which can help you back up iPhone ringtones and even all your data safely and easily.