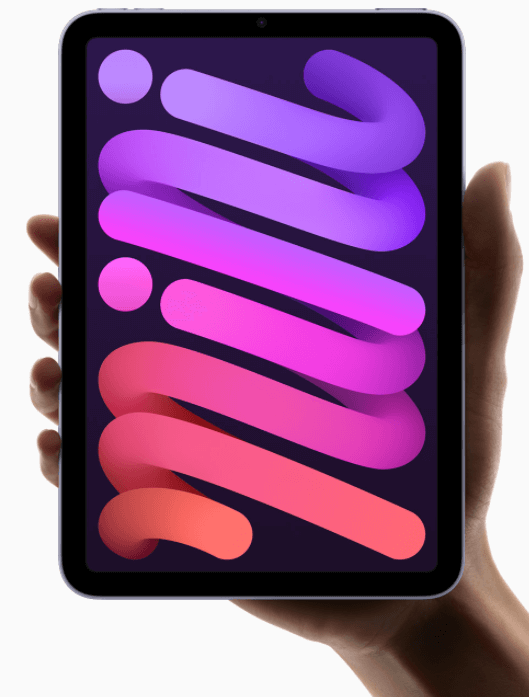How to Easily Set Up iPad Mini 6/5/4?
Setting up an iPad helps users to quickly activate an new or erased iPad and configurate some settings. This post will guide you on how to set up a new iPad easily and quickly, and set up iPad from old iPad, and for a new user.
Need to set up a new iPad mini?
It has been 2 years since Apple released the iPad mini 5th generation. Now iPad Mini 6 is here with full screen and A15 Bionic chip to give you amazing performance. Undoubtedly it will be one of the best tablets for gaming and working.
When you have a brand new iPad, you need to complete the setup guide to activate and configure some basic settings. Here we will guide you on how to set up an iPad mini 6/5/4 from the 3 different conditions.
• Quickly set up a brand-new iPad: If you are a new iPad user, we will walk you through every step of the setup.
• Set up new iPad from old iPad: You don’t want to lose the data on your old iPad Mini 5/4 or iPad Air/Pro, here we help you switch to new iPad without losing data.
• Set up iPad for a new user: If you want to sell your old iPad or give your iPad to others, you can clear the iPad content and settings.
Next, follow the guide below according to your situation.
Part 1. How to quickly set up iPad mini 6/5/4?
Generally, iPad setup is a painless operation. And it usually will take you less than 10 minutes. Follow the steps below.
Step 1. Power on your iPad by pressing the power button.
Step 2. When you see the “hello” screen, slide rightward to start the setup.
Step 3. Choose your language and region.
Step 4. It will enter QuickStart, which helps you to quickly set up an iPad from an old device. We will explain it in Part 2. Or you can tap “set up manually”.
Step 5. When you see the Face ID part, click “Continue”. It will ask you to move your head in circle to save your face information for unlocking iPad.
Note: For some old models that don’t want the Face ID feature, you will need to create a passcode.
Step 6. Wait for the “App & Data” screen, you can see the details in Part 2. If you don’t have a old iPad, tap “set up as an new iPad” or “Don’t transfer Apps & Data”.
Step 7. You can sign in with your old Apple ID or create a new Apple account. Please remember your Apple ID and passcode, it is very important.
Step 8. Follow the prompts to agree to Terms and Conditions, enable location service and Siri.
Step 9. If you iPad support the True Tone display, which adjusts the colors of the screen for better viewing, you can turn it on or off.
Step 10. Finally, tap “Get Started” to enjoy your iPad.
The specific steps can vary from different models. You can follow the steps bellow to understanding what each step is used for.
Part 2. How to Set up new iPad mini from old iPad (data migration)
After completing the simple setup, now you can use your iPad now, but lots of users will ask how to set up a new iPad from their old device so they can keep they data. In this part, we would like to help you transfer everything data from your old iPad to the new iPad Mini.
Transfer data with AOMEI FoneBackup
AOMEI FoneBackup is a professional iPad/iPhone transfer tool, which enables you quickly transfer data from old iPad to new iPad mini/air/pro. When you finish the iPad setup, you can connect the current device and your new iPad Mini with a PC, it is able to partially or completely transfer data to your new iPad with ease.
Now, you can click the download button to install the tool and follow the tutorial below.
Step 1. Connect both iPads on your computer, and launch AOMEI FoneBackup.
Step 2. Then both iPads will be listed, click “Start Transfer”.
✍Note:
1. To transfer some private data, like Health data, please encrypt this iPad migration.
2. If you want to selectively transfer data like only transfer photos to the new iPad mini, you can transfer photos from iPad to computer firstly, then send them to your new iPad.
Restore data from iCloud backup
Step 1. Power on your iPad and follow the guide to choose the region and language.
Step 2. In the QuickStart screen, put your current iPad near the new one. And make sure the Bluetooth and Wi-Fi are turned on.
Step 3. Tap “Connect” on the old device, and scran the animation with your old device.
Step 4. Set the Passcode and Face ID, choose “Restore from iCloud Backup” or “restore from Mac or PC” if you have a backup your iPad with iTunes.
Then wait for the transferring process is complete.
Part 3. How to set up iPad Mini for a new user
You may want to give your former iPad to your child or family member, or just want to sell it after getting a new iPad. You can completely erase the old iPad to make it fresh.
Erase setting and content on old iPad
1. Go to the “Settings” app.
2. Tap “General” > “Reset” > “Erase All Content and Settings”. You may be asked to enter your passcode.
Completely erase iPhone data to avoid data loss
For those who want to sell an old iPad model, we recommend you wipe the old iPad data and settings with AOMEI FoneBackup, it will permanently and completely erase your iPhone data by overwriting data multiple times to prevent data leakage.
Step 1. Select "Toolbox" > "iPhone Eraser" on the home screen.
Step 3. Check "I have understood the consequence of erasing data, and I am sure to erase data".
Step 4. Click "Erase iPhone" to wipe your iPad.
Conclusion
This is how to set up iPad mini 6/5/4 quickly. Hope this post can help you to enjoy your iPad quickly. The details can vary from different iPad models, generally, you can follow the prompts to finish it. Besides, if you have an old device, AOMEI FoneBackup can be a good tool for setting up an iPad from old one. and don't forget to wipe the data before selling or giving it to others.