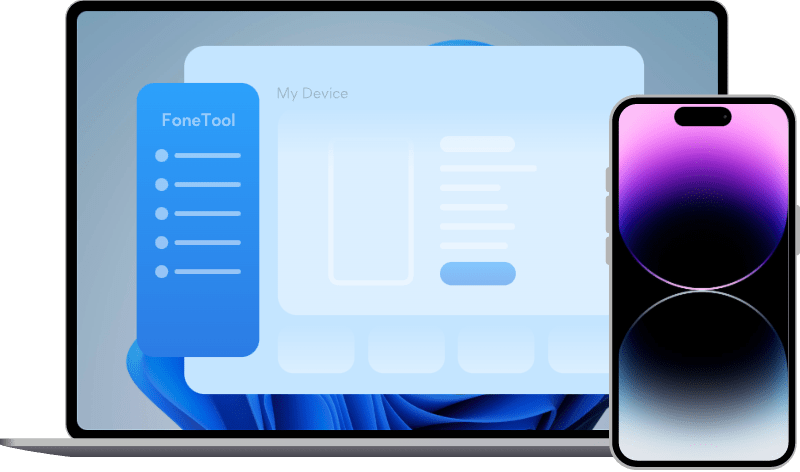How to View HEIC Files on Windows 11/10/8/7 for Free
Can’t view HEIC files on Windows? This guide will show you how to view HEIC files on Windows 11, 10, 8, 7.
What is HEIC? Since iOS 11/iPadOS 11, Apple has used HEIC for photos taken on iPhone and iPad. HEIC is an image/video container that improves image quality while still improving compression. Compared to JPG, it is only half its size, which helps save storage space, but many systems and devices do not support this format, including Windows.
So, how to view HEIC files on Windows? Read on to learn effective ways to view HEIC files on your Windows PC.
How to View HEIC Files on Windows PC
Let’s start to see how to view HEIC files on Windows 11, 10, 8, 7.
● For Windows 10/11 users, you can download a plugin from Microsoft Store so that you can view HEIC files in Windows.
● For Windows 7/8 users, you can rely on HEIC converter tools to convert HEIC to Windows-supported formats such as JPEG, JPG, PNG so you can view your photos.
Way 1. View HEIC Files on Windows 10/11 via Extension
With the HEIC extension for Windows 11 free download, you can view HEIC files in Windows just like any regular photo. HEIF Image Extensions and HEVC Video Extensions are great options. First, please make sure you have Windows 10 version 1809 or later installed. You can go to the Windows search box and type Winver> hit Enter to find out which version of Windows you are using.
Step 1: Download HEIF Image Extensions on your computer, which is available in the Microsoft Store. It’s a free tool and perhaps it may already be installed on your computer.
Step 2: If you want to check videos, you should buy HEVC Video Extensions from the Store.
Step 3: Once you install the extension, you will find that it will show thumbnails of HEIC images. You can double-click them to open them with the Photos app.
Tip: Still can’t view HEIC files on Windows 10/11?
If you still can’t view HEIC files on Windows 10/11 after installing the extension, you can try to reset the image extensions. Follow the steps below to make it.
Step 1: Go to Settings > Choose Apps & features.
Step 2: Click HEIF Image Extensions or HEVC Video Extensions.
Step 3: Click Advanced options > On the new page, select Reset > click Reset again to confirm.
Usually, after the reset, you can view HEIC files on Windows 10 and 11. If it does not help, you can go to Start and type Get Help to open a chat with a virtual assistant or a live person. In addition, you can move to the next part to see how to convert HEIC to a Windows-supported format as a workaround.
Way 2. View HEIC Files on Windows 10/11 via FoneTool
You can’t view HEIC files on Windows 7 and Windows 8 computers because Microsoft does not provide support for this. To view these images, you can convert them to widely supported formats like JPG, JPG, or PNG.
If you do not want to install any software, you can use an online conversion tool. However, it’s not recommended to upload your private photos to the website due to privacy and security concerns. If you want to convert pictures with sensitive content, you can choose to use an offline conversion tool like FoneTool.
FoneTool is one professional iOS data management tool for Windows 11/10/8/7 users. This tool supports data backup and transfer. In addition, it also offers many useful tools including HEIC Converter, which can help you batch convert HEIC to JPG/JPEG/PNG.
Its outstanding features on HEIC converting:
● File Format to Choose. It is able to convert HEIC to JPG, JPEG, PNG format.
● Batch Conversion. It allows you to batch convert HEIC files to save your precious time.
● High Photo Quality. It will not degrade picture quality and will retain the Exif Information.
● No Risk of Photo Leakage. The conversion happens locally and pictures are only visible to you.
Click the download button to get FoneTool and follow the steps below to convert HEIC photos.
Step 1. Run FoneTool > Click Toolbox > Choose HEIC Converter.
Step 2. Drag the photos you need or click Add Photos to choose HEIC images.
Step 3. Choose .JPG/.JPEG/.PNG next to Photo Format > Choose the Photo Quality and Conversion Speed you prefer > Choose the storage path to save the photos.
Step 4. Finally, click Start Converting. When it is completed, you can click View Files to check your photos.
Bonus Tip: How to Transfer Photos from Computer to iPhone
FoneTool is one of the best PC to iPhone file transfer software free download that can help you easily copy pictures from Windows to iPhone without worrying about data loss on your iPhone.Below is a quick guide on how to transfer photos to your iPhone from your PC with FoneTool:
Step 1: Connect your iPhone to your computer using a USB cable> Navigate to the Phone Transfer section, choose PC to iPhone, and then click Get Started.
Step 2: Click the blank box to add photos from your computer> Then, click OK to confirm.
Step 3: Preview the photos you wish to transfer, then click Start Transfer to move the photos to your iPhone.
Final Words
That’s all about how to view HEIC files on Windows 11/10/8/7. On modern versions of Windows 10 and 11, you can install the support for HEIC image files. On Windows 7 and Windows 8, you need to convert HEIC files to JPG, JPG, or PNG so you can view them.