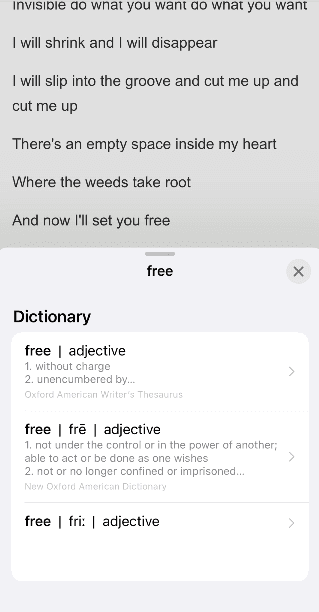Quickly Get Started: How to Use Live Text in iOS 15
Don’t know how to use the new feature - Live Text in iOS 15? You can follow this guide which helps you handle the Live Text feature in iOS 15 quickly.
With iOS 15 released, Apple releases a new feature as well, which is named Live Text. With the help of Live Text, your can copy and share text within photos, translate languages, make a call, and more. In the following guide, you will get detailed information about Live Text, as well as how to quickly get started.
What is Live Text?
With the advanced OCR pattern-recognize technology, Live Text helps identify any texts from photos, screenshots, and camera previews. You’re free to copy and paste them to any apps you want, like the Messages and Note app. You’re also able to translate them into different languages, including English, Chinese (Simplified and Traditional), Portugal, French, Italian, German, and Spanish.
iOS 15 Live Text supported devices: Live Text is just compatible with iPhones and iPads released in 2018 or later, such as iPhone XS, iPhone XS Max, iPhone 11, iPhone 11 Pro, iPhone 12, iPhone 13, iPad 2021, etc.
How to turn on Live Text
If you intend to use Live Text, please make sure you have turned it on first. By default, Live Text is enabled in iOS 15 but just in case, you can have a check with the steps below.
On your iPhone, go to Settings > Camera > Locate Live Text > Switch it on if it is disabled.
How to use the Live Text on iPhone
It is much convenient for you to identify characters with unruly scrawl or in images with Live Text. Depending on different situations you may use Live Text, you will learn more about how to make use of the Live Text in detail below.
Live Text with the Photos app
You’re allowed to identify any images (including screenshots) with characters using Live Text.
Step 1. On your iPhone, go to the Photos app > Choose a picture with texts > Tap the yellow circle icon in the lower-right corner.
Tips: What if the icon doesn’t appear?
>> Please restart from the Photos app, and open the picture again.
>> Press the picture until you can see the circle icon.
>> If the circle icon remains invisible, the Live Text may fail to identify the text in this picture.
Step 2. The texts will be highlighted after tapping the icon > Press the text, and you will be given some options, like Copy, Select All, Look Up, and so on > Choose one to go to a further operation to this text.
Live Text with the Camera app
You can turn on the camera to identify anything with text via the Live Text. For better illustration, let’s take an example that you intend to identify the less comprehensible text from a book and translate it. Follow the tutorials below to know how to use iOS 15 Live Text in the Camera.
Step 1. Open Camera on your iPhone > Make the lens aim at the text > Click the icon of Live Text when a yellow border appears.
Step 2. The text will be captured automatically > When it is over, you can copy & paste, or translate the text.
Tip: You can also identify the handwriting with the Live Text. Although it cannot work properly sometimes, it indeed saves time, especially for people like keyboarders.
Live Text with the Messages app
To share text with your friends and families, you can identify text and send it to others directly in the iMessages app. You can send a live text message in 2 steps below.
Step 1. Tap the input box of someone whom you’d like to share text with > Click Text from Camera.
Step 2. Aim the lens at the text, and wait for it to be captured > Tap insert to make it.
Live Text with the Safari app
In the Safari app, you can search for relative copy-writings and pictures using the iOS 15 Live Text.
Step 1. Open the Safari app, and open a web page > Hold and press a keyword or picture.
Step 2. You will be given some options for further performance. If you choose Look Up, relative websites, pictures, and words recommended by Siri are available for you.
Bonus tip: How to fix Live Text not working on iPhone
If the Live Text doesn’t work on your iPhone, try the solutions below to fix it.
• Restart the certain app you’d like to use the Live Text.
• Restart your iPhone.
• Try the Spotlight instead when searching for certain text.
• Uninstall iOS 15 and install it again. If possible, update the latest iOS.
Conclusion
That’s all for one of the new features - Live Text in iOS 15. As a follower of Apple, you must have known the new feature Live Text as soon as iOS 15 was released. Hope this guide can help you have a clearer idea about iOS 15 Live Text. If this guide helps you, please share it with others.