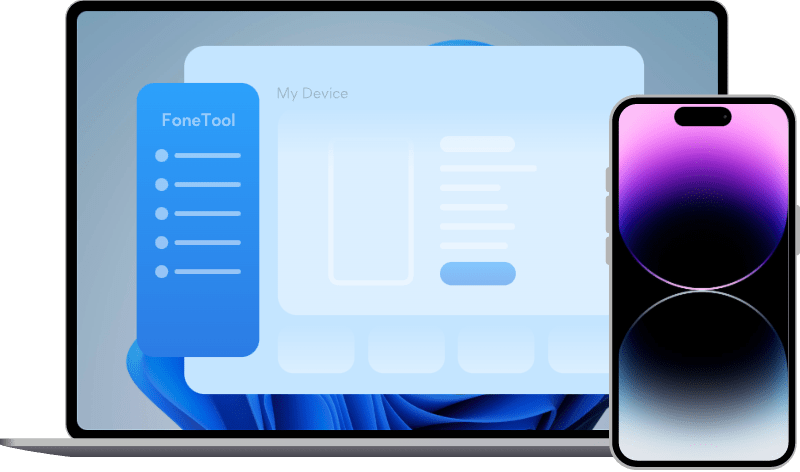Fix iOS 16 Duplicate Photos Not Showing Up [Quick Guide]
Want to know how to fix iOS 16 duplicate photos not showing on iPhone? This guide will show you how to fix this issue if you don’t see Duplicates album or duplicate photos after updating to iOS 18/17/16?
Where did duplicate photo go on iPhone in iOS 16? Typically, when upgrading to the latest iOS, the Duplicates folder appears between Imports and Hidden folders. However, some users have reported that they don’t see the Duplicates album or any duplicate photos.
iOS 16 duplicate photos not showing on iPhone
In the Photos app, under the Albums tab, under the Utilities section, I expect to see Duplicates, however, I only see Import and Recently Deleted under Utilities.
- Question from An Apple User
Easiest way to find duplicate photos on iPhone and PC
iOS "Duplicate Detection" feature makes it easy to detect duplicate photos on iPhone. However, you may meet iOS 16/17/18 duplicate photos not working problem. In this case, you can use another Photo Deduplicate Tool to help you find and delete duplicates.
If you want to delete duplicate photos not only on iPhone but also on computer, then FoneTool, one professional iOS data management tool for Windows is the best choice. Its Photo Deduplication tool can quickly find duplicate photos on iPhone.
✓ It will perform a complete scan to find all duplicate/similar photos based on photo contrast technique.
✓ It will list all original images with all duplicates, then you can select and delete all unwanted photos.
✓ It allows you to backup photos before you delete them from device so that you can recover them quickly.
✓ The Photo Deduplication not only can delete duplicate photos on iPhone but also can find duplicate photos on computer, external hard drive, USB flash drive.
FoneTools supports all iOS/iPadOS versions including the latest iOS/iPadOS and any former versions. You can click the download button to get FoneTool and try it by yourself.
Steps to delete duplicate photos on iPhone in iOS 16/17/18
Step 1. Launch FoneTool and connect iPhone to computer.
Step 2. Click Toolbox > Choose Photo Deduplication.
Step 3. Click Scan iOS Devices.
Step 4. Set the filer date range as per your needs > Click Start scanning.
Step 5. When the scanning is complete, it will list all duplicate photos.
- You can choose the unwanted photos and click the Delete button to remove them.
- If necessary, you can click the Migrate to button to move unwanted photos to the computer. Those photos will be deleted from the iPhone.
How to fix iOS 16 duplicate photos not showing problem
Here are some ways that can help you fix iOS 16 duplicate photos not working problem, these also can apply to other iOS versions. You can try them one after another until the problem is solved.
Tip 1. Create duplicates to text
If no identical photos are detected in the Photos app, then the "Duplicates" album will not be displayed. That may be the reason why you find iOS 16 duplicate photos not showing up. In addition, when you have merged all the duplicates, then the Duplicates folder will disappear.
You can duplicate photos on iPhone by yourself to see if your iPhone can detect the duplicates.
Steps to duplicate photos on iPhone:
- Go to the Photos app and go to Recents or any other albums.
- Tap Select to select one or more photos.
- Tap the three-dots icon and choose the Duplicate option.
It will take some time for iPhone to detect duplicates. You can check back later and see if you get the Duplicates album.
Tip 2. Check duplicates filter
"Duplicate Detection" can help you identify identical photos and videos. Maybe you have set it to Videos but there are no duplicate clips. In this case, it will not show duplicate photos so you meet the iOS duplicate photos not showing problem.
You can go to Duplicates album > Tap the three-dots icon > Choose Filter to see if the settings are correct.
Tip 3. Wait for more time
After updating to iOS, your iPhone will go through the photo library to find all duplicates. You will not see the Duplicates folder until the iPhone finds the duplicate photos or videos. If you have a large photo library, it may take longer to complete the task.
If you are sure that you have duplicate photos and the settings are correct, then you can wait a day or two and check if the iOS duplicate photos not showing issue has been solved.
Related Question on iOS 16 duplicate photos not showing
After read, you may also learn want to know more about this issue.
How to delete duplicate photos in iOS 16 and later iOS 17/18
iOS 16 brings two features to Photos. The Photo Cutout lets you cut the subject of a photo and copy it somewhere else. Duplicate Detection can help you find and delete duplicate photos on iPhone. Photo Cutout is very easy to use, but you may not know much about Duplicate Detection.
The Duplicate Detection will aggregate all of your duplicate photos and help you merge duplicates into one photo with the highest quality. The discarded duplicates will be moved to the Recently Deleted album in case you want to recover any shots.
Here are the steps to find and delete duplicate photos in iOS 16 and later iOS 17/18
Step 1. Go to the Photos app and tap Albums at the bottom.
Step 2. Scroll down to find the Utilities section and tap Duplicates.
Step 3. You will see all duplicate photos. Now you can tap Merge to delete duplicate photos.
If you want to merge multiple duplicate photos at once, you can tap Select in the top right corner to Select All or choose multiple duplicates to merge.
We often don’t take just one shot, but try multiple times to get the perfect composition or the right light. This can clutter our photo library with a lot of photos. Now in iOS 16 and later, you can easily find, merge, and delete duplicate photos to free up storage space. Or you can use FoneTool to help you remove similar photos easier!
Final words
When iOS 16 duplicate photos not showing up, or it happens on other iOS version like iOS 17/18, you can duplicate photos manually to check if it can detect duplicates on iPhone. iPhone takes time to find duplicates, you can wait a day or two to see if it will appear. If it still doesn't work, you can use FoneTool to detect duplicates or wait for Apple to fix the problem.