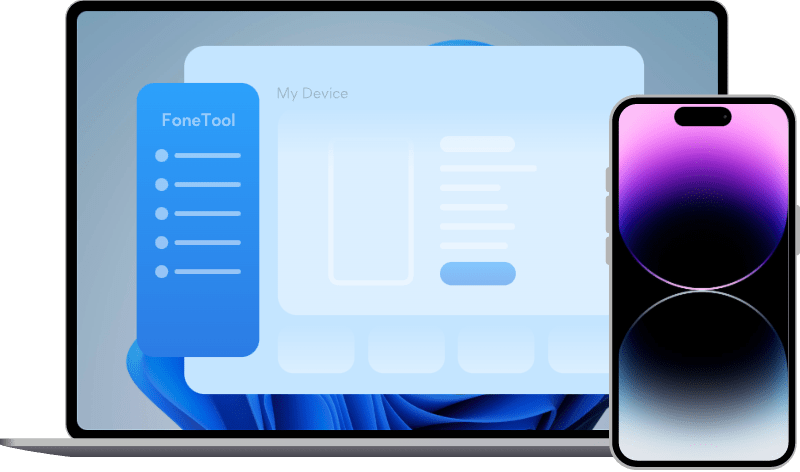Top 6 Ways to Fix iPhone/iPad Mail not Updating Automatically
If you cannot get mail on iPad or iPhone, read this passage to get 6 effective solutions to iPhone/iPad Mail not updating automatically.
Mail app doesn't update automatically
I am struggling with a little frustrating problem with the system Mail app - despite setting it all up, the app doesn’t update mailboxes automatically. Anyone has faced the same problem and have a solution? Many thanks for any ideas and answers!
- Question from Apple Community
The system Mail app makes it possible for Apple users to manage more than one mail account in one place, and it usually works well. However, you may find that sometimes iPhone or iPad Mail not updating automatically. You can access Mail app, but there aren’t any emails refreshed or fetched.
In this passage, you will get 6 practical ways of troubleshooting when you cannot get mails on iPad and iPhone.
Part 1. Possible Reasons Why iPhone/iPad Mail does not Update
Many reasons may result in iPad Mail app not working. The followings are some of the most common reasons, you can check if one of them causes your issue.
⨠ Weak network on your iPhone/iPad. The Mail app can only work well when your device is connected to a stable Internet.
⨠ Certain Email service may be unavailable. If you have more than one mail account from different email services and only one of them cannot work well, then the email service provider may be down at that time.
⨠ Accidentally disable some settings. There are some settings that can make Mail updates automatically or not. They will be mentioned in the next part in detail.
Part 2. 6 solutions to iPhone/iPad Mail not Updating Automatically
Based on the reasons mentioned above, there are six effective solutions to iPad/iPhone Mail not updating automatically. You can try to restart Mail apps and your iPad/iPhone before these solutions first. If it doesn’t work, hope you can fix it with one of the methods below.
Solution 1. Check Network Connection
A stable network connection is a prerequisite to making Mail updates automatically. Therefore, the first thing you need to do is to check the network connection. You can turn off and turn on the cellular or Wi-Fi again to have a try.
Just in case, you may need to reset network settings to fix network-related errors. On your iPad or iPhone, go to Settings > General > Transfer or Reset iPhone > Reset > Reset Network Settings. You'll be asked to enter your passcode to confirm.
Wi-Fi networks and passwords, cellular settings, and VPN and APN settings that’s you’ve used before will be reset. After resetting, power off the iPad and restart it again.
Solution 2. Enable Notifications from Mail
You may turn off notification from Mail by accident, and you will find you cannot get mails on iPad. Just in case, go to Settings > Scroll down and tap Mail > Notifications to toggle it on. In addition, you can also choose different alerts here, like Show on Lock Screen, Show in History, and Show as Banners.
Solution 3. Adjust Fetch New Data Setting
By default, Fetch New Data function is set to Automatically, which may affect how often your iPad/iPhone receives and updates emails. You can try to adjust it when iPhone/iPad Mail not updating automatically. Follow the steps to adjust Fetch New Data.
On your iPad/iPhone, go to Settings > Mail > Account > Fetch New Data to choose a setting, such as Automatically or Manually. You can also choose a schedule for how often the Mail app will fetch data.
Note: Your iPad or iPhone will only fetch new data in the background when it is charging and connected to WiFi.
Solution 4. Enable Background App Refresh
Background App Refresh can enable apps to refresh their contents when the WiFi or cellular is on in the background. If you find iPad Mail app not working, you can turn it on to have a try.
To turn on Background App Refresh, go to Settings on your iPad/iPhone > General > Background App Refresh to toggle it on.
Note: As you can see in your iPad or iPhone, the battery life may get preserved when you turn it off. Therefore, you can turn off this function to some unnecessary apps.
Solution 5. Remove Mail Account in Mail App
If you cannot get mails from only one mail account, the last solution is to reset mail account in Mail app because it may cause some data loss and all settings of the certain mail account will be reset.
On your iPad/iPhone, go to Settings > Mail > Accounts > Tap the mail account you want to remove and tap Delete Account.
If the issue still remains, you may need to contact your mail service provider to check whether there is an outage of your mail.
Solution 6. Fix iPad System Error via FoneTool [High Success Rate]
Generally speaking, your issue - email not updating on iPad/iPhone can be fixed with one of the solutions above. However, if the issue persists, you may consider whether there is something wrong with your iPad operating system. To prevent all potential software bugs and errors from iPad Mail app working, this guide recommends FoneTool, a comprehensive data management and system repairing tool for iPad, iPhone, and iPod.
Download FoneTool to your computer by clicking the icon below, and follow the steps to fix iPad system errors to fix iPad Mail not updating automatically.
Step 1. Connect your iPad to computer with compatible USB > Launch FoneTool, and click Toolbox from the left bar > Choose iOS System Repair.
Step 2. From the pop-up window, click iOS System Repair again > Choose Standard Mode(no data loss) or Deep Mode(all data erased) according to your situation, and click Start to confirm.
Step 3. Tap Download to get a new version of firmware file your iPad using > When the download finishes, tap Start Repair to begin the troubleshooting.
Now, you can check if you've gotten out of the issue. FoneTool also offers you powerful backup functions, enabling you to backup your iPad files fully or selectively to fix iPad without losing data.
Conclusion
That’s all about how to fix iPhone/iPad Mail not updating automatically. Hope you can get rid of this issue with one of the solutions in this passage with ease. To avoid data loss caused by iPad error, we strongly recommend you to use the best freeware phone tools -FoneTool to back up iPad and keep your iOS data safe. If this passage solves your problem, share it to help more people.