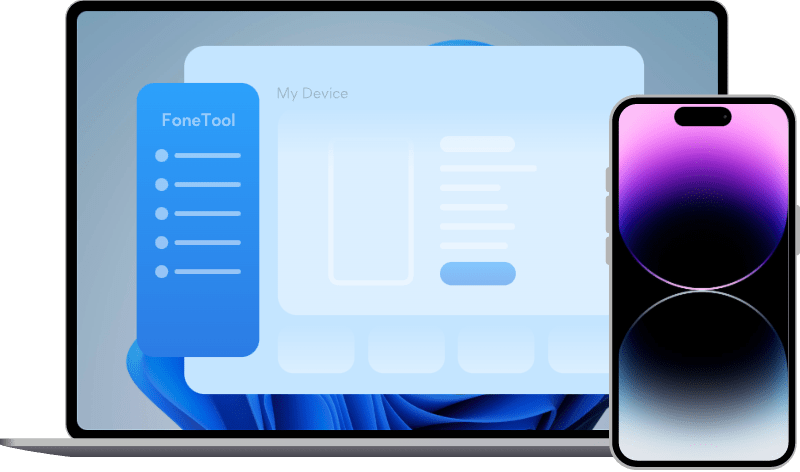How to Open HEIC in Photoshop on Windows PC and Mac
Why you can’t open HEIC in Photoshop? This guide will tell you reasons and show you how to open HEIC file in Photoshop on PC and Mac. It also offers easy ways to convert HEIC to JPG/JPGE/PNG.
How to open HEIC in Photoshop on PC
I just had a new iPhone 16 Pro and it takes pictures in the HEIC format. I cannot import pictures in the HEIC format on Adobe Photoshop Elements on my PC, can adobe convert HEIC to JPG?
- Question from Reddit
Can I Open HEIC File in Photoshop?
Adobe Photoshop is recognized as one of the best photo editing tools that have native support for most-used image formats. However, when it comes to HEIC image, the situation has changed. Some users will find that HEIC files cannot be opened on their Mac and PC. Why?
What is HEIC file? HEIC stands for High-Efficiency Image File format, a new file format released by Apple that compresses iPhone photos while preserving the quality. Most people started to know HEIC probably because Apple has adopted it as the default image format since iOS 11. However, most running systems, popular platforms, and web browsers do not support HEIC including Photoshop. So you will find that you cannot open a HEIC file in Photoshop.
Actually, not all users cannot open HEIC in Photoshop. For active paid subscribers, it’s not an issue. Besides, Photoshop has added HEIC support for HEIC format on Windows 10 and on macOS High Sierra v10.13 or later. Running on an older version? Don’t worry, you can first convert HEIC files to other formats to make them compatible with Photoshop.
How to Open HEIC File in Photoshop on PC and Mac
If your computer is running on Windows 11/10/8/7 & macOS High Sierra v10.13 or later, simply follow the steps below to open HEIC file in Photoshop.
Open HEIC File in Photoshop on Windows 10, 11
For users with an active paid subscription, you should download HEIF Image Extensions to make it possible to open HEIC in Photoshop on Windows PC.
1. Quit Photoshop.
2. Go to HEIF Image Extensions website > Click Get to download and install it on your computer.
3. Restart Photoshop to have a try.
Open HEIC File in Photoshop on Mac
Open Photoshop and go to Camera Raw to adjust your preferences:
1. Click Edit > Choose Preferences > Select Camera Raw.
2. Click File Handing > In the JPEG and TIFF Handling section, select either Automatically open JPEGs and HEICs with settings or Automatically open all supported JPEGs and HEICs.
Bonus Tip: How to Convert HEIC Files to Other Supported Formats
Instead of trying to open HEIC in Photoshop, you can choose to convert HEIC to other popular formats, for example, like JPG/JPEG/PNG and other formats are widely supported on computers. In this case, your pictures can be easily opened by Photoshop or any other application.
Convert HEIC to JPG/JPEG/PNG on Windows 11, 10, 8, 7
For easy, fast, and safe HEIC file conversion, you can use a professional HEIC to JPG (JPEG) converter - FoneTool. It is able to help you convert HEIC to JPG, JPEG, and PNG in a few clicks.
FoneTool has many outstanding features on HEIC converting:
● Batch Conversion. It allows you to batch convert HEIC files to save your precious time.
● High Photo Quality. It will not degrade picture quality and will retain the Exif Information.
● No Risk of Photo Leakage. The conversion happens locally and pictures are only visible to you.
Now, you can learn how to convert HEIC to JPG and how to open HEIC in Photoshop on Windows.
1. Download, install and run FoneTool.
2. On the Home screen, click Toolbox and then choose HEIC Converter.
3. Drag the images you want to convert or click Add Photos to choose HEIC images.
4. Choose .JPG/.JPEG/.PNG next to Photo Format > Choose the Photo Quality and Conversion Speed you prefer > Choose the storage path to save the photos > Finally, click Start Converting.
5. When the conversion is completed, you can click View files to check the photos.
Convert HEIC to JPG/JPEG/PNG on Mac
You can batch convert HEIC to JPG on Mac with the help of Photos or Preview app. Here we take Photos app as an example.
1. In Photos app, choose the images you need > Click File > Click Export to choose Export (number) Photos…
2. In the dialog box, specify output configurations (Photo Kind, Image Quality, Location, etc.) > Click Export to start.
Related Questions of Opening HEIC in Photoshop
After reading the above content, you may also want to know more about how to open HEIC in Photoshop.
Q. Why Photoshop cannot open HEIC file?
HEIC is a new image format and the old version of Photoshop does not support it. In addition, Windows does not contain the HEIC codec, so Photoshop cannot open HEIC file.
Q. What image formats are supported by Adobe Photoshop?
Photoshop supports PNG, JPG, and GIF image formats. In addition, you can change the settings to import JPEG and TIFF files if necessary.
Q. Why camera raw does not support HEIC on Windows?
Camera Raw doesn't natively support HEIC files on Windows because HEIC is a relatively new format and Adobe hasn't fully integrated support for it in Camera Raw. However, you can work around this by converting HEIC files to a compatible format like JPEG or TIFF. For example, use third-party software like FoneTool.
Q. Which is better, HEIC or JPEG?
They both have their advantages and disadvantages. HEIC has a smaller file size and produces the same quality but it is limited to certain platforms and software. JPEG is available for almost all systems and platforms.
Conclusion
That’s all about how to open HEIC in Photoshop. Not all Mac and Windows computer support HEIC files, you may choose to convert HEIC files to other supported formats like JPG, JPEG, or PNG. FoneTool can help you complete the conversion easily. If you have any questions, please free feel to leave a comment to let us know.